Device management
In the context menu of the screen you are able to manage your screen. You can access the menu by right clicking on the screen
Please note
Options that are not available on the specific device will be greyed out
In the manage screen options you will find everything you want to set up on your device.
Manage screen
Device properties
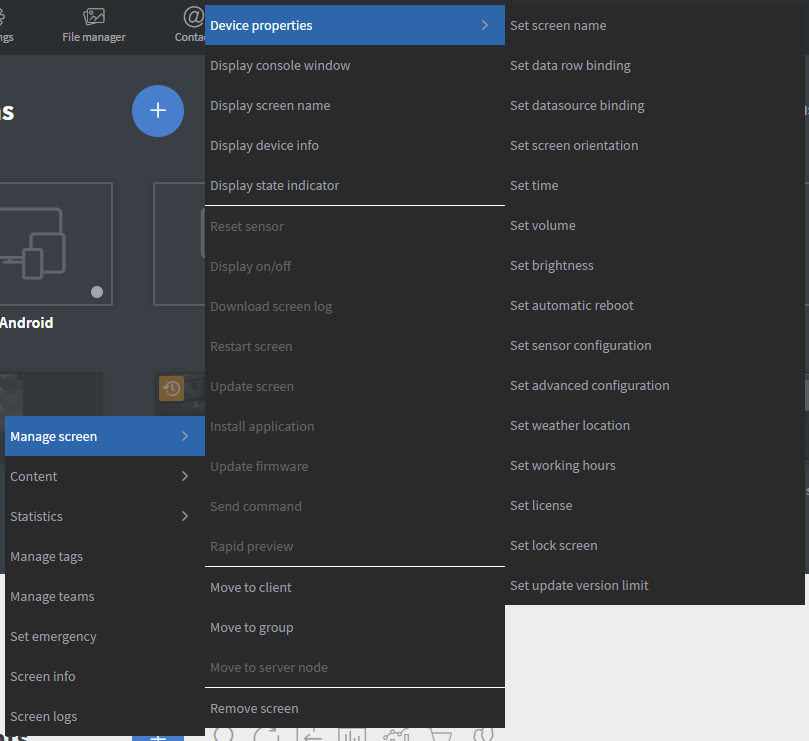
- Set screen name
- Set data row binding
- Set data source binding
- Set screen orientation
- Set time
- Set volume
- Set brightness
- Set automatic reboot
- Set sensor configuration
- Set advanced configuration. Every platform has different sets of configuration to use. Please consult the appropriate guide for the platform
- Set weather location
- Set working hours
- Set license
- Set lock screen. Locking mechanism behaves differently on different platforms. Please consult the appropriate guide for the platform
- Set update version limit locks the updates on devices. You can set a version number to prevent the device from updating itself beyond that version. You can also completely block any updates on the device. You can clear this limit on the device at anytime.
- Display console window
- Display screen name
- Display device info
- Display state indicator
- Reset sensor
- Display on/off
- Download screen log
- Restart screen
- Update screen
- Install application. This functions differently on different platforms
- With the Install application function you can send a URL of an .apk file to the device. After the device completes the download it will install the application.
- Update firmware
- Send command is a deprecated function only available because of legacy screen compatibility, please use Advanced configuration. Every platform has different sets of commands to use. Please consult the appropriate guide for the platform
- Rapid preview
- Move to client only system administrators can move a screen between Clients in the Wallboard system.
- Move to group
- Move to server node only system administrators can move a screen between Wallboard servers.
Content actions on a screen
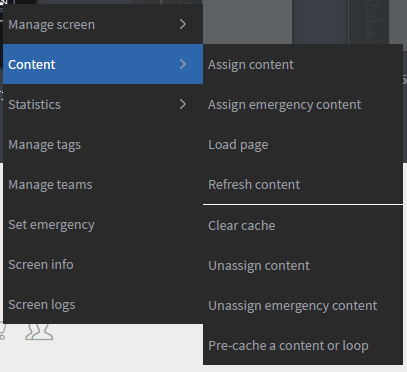
- Assign content
- Assign emergency content
- Load page you can send an URL of a website to the device to display it, but clearing cache or restarting the device will cause the screen to lose this URL.
- Refresh content
- Clear cache removes the cached Content files from the device. This is not the same cache used as the device's browser cache.
- Unassign content
- Unassign emergency content
- Pre-cache a content or loop function pre-downloads the selected content's files to the device.
Statistics
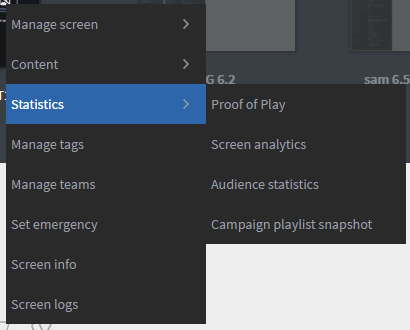
- Proof of Play
- Screen analytics
- Audience statistics
- Campaign playlist snapshot
Other options in the device context menu
- Manage tags
- Manage teams
- Set emergency will enable or disable the emergency state of the screen
- Screen info