Image cropper
In the Image cropper, you can make minimal edits to an image to better suit your needs.
Editing Options
Move
- Use the move tool to adjust the position of your image.
Crop
- You can select from presets, use free-hand box selection, or manually enter parameters.
- Use the Mask tool to cut shapes from the image for a better fit and design:
- Select the
Croptool and choose the desired shape from theMasklist. - Apply the mask and save the image.
- Select the
Mask Examples
| Original | Blob mask | Shape mask | Triangle mask | Grudge mask | Gradient / Blur mask | |
|---|---|---|---|---|---|---|
 | ➔ |  |  | 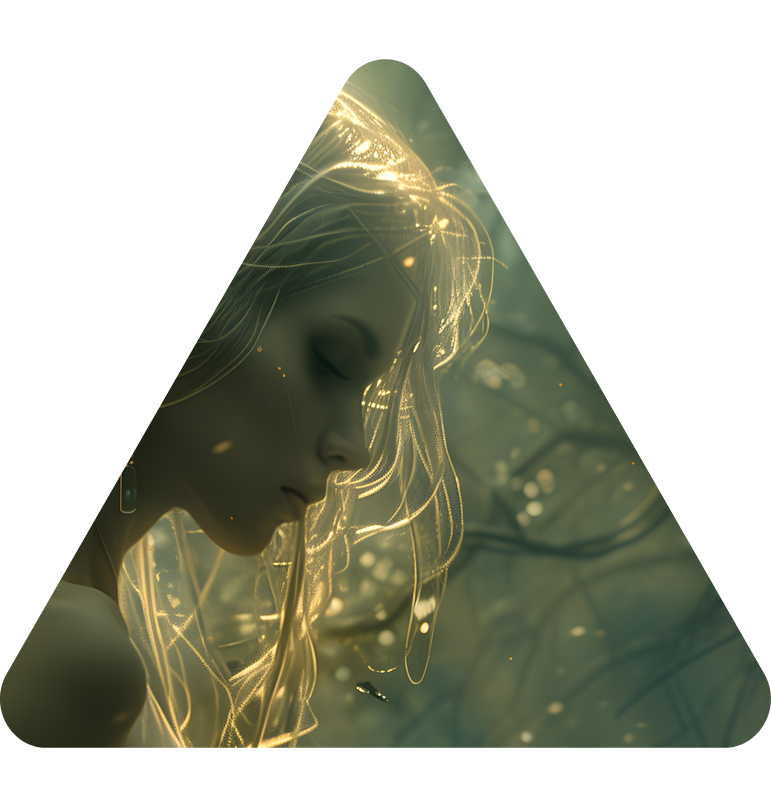 |  |  |
Image Size
You can select from multiple presets or enter the desired resolution manually.
Rotation
Enter the desired rotation angle manually.
Filter
Apply various color filters to enhance the appearance and suitability of your images:
- Greyscale
- Invert
- Opacity
- Sepia
- Hue
Filter Examples
| Original | Greyscale filter | Invert filter | Opacity filter | Sepia filter | Hue filter | |
|---|---|---|---|---|---|---|
 | ➔ |  |  |  |  |  |
Image Adjustments
- Brightness: Adjust the brightness of your image.
- Contrast: Adjust the contrast of your image.
- Blur: Apply a blur effect to your image.
| Brightness | Contrast | Blur |
|---|---|---|
 |  |  |
Flip and Rotate
- Horizontal flip
- Vertical flip
- Rotate 90° right
- Rotate 90° left
Final steps
When you finished editing:
- Rename the image
- Select whether the image should be JPG or PNG
- Then save it