Connect Microsoft OneDrive folder
In this article, we'll guide you through the process of retrieving files from Microsoft OneDrive into synced folders, making them easier to access and manage for future use.
Benefits of Synced Folders
Automatic File Synchronization
Synced folders enable automatic syncing of files from Microsoft OneDrive, eliminating the need to manually refresh or update the contents. This ensures that your files are always up-to-date without any extra effort.
You can disable this option if you do not wish to track the updates from Microsoft OneDrive.
User-Friendly
The syncing process is intuitive and easy to use, requiring minimal setup and maintenance. Once configured, files automatically appear in the designated folders, reducing the hassle of manual uploads or downloads.
Seamless Collaboration
Other users within the same customer can access synced files without the need for individual file sharing. The latest version of a file is readily available to those who need it, without additional permissions or steps.
Controlled Access with Credential Manager
Credential managers can set specific access limits on the synced files, ensuring that only the selected items can be connected through synced folders.
Reduced Data Duplication
Synced folders prevent the issue of redundant file versions or multiple copies floating around, as the system ensures that everyone is accessing the latest version of the file.
Adding a New Microsoft OneDrive Folder
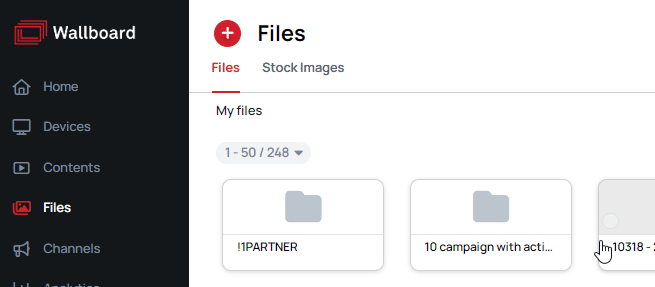
Creating or Selecting Credentials
- In the Connect Microsoft OneDrive modal, you can select or create a Microsoft credential.
Learn more: Create Microsoft credential - After selecting the credential, you can configure the Connection settings.
Connection Settings
The options available in connection settings depend on the tenant type of credential used to create the synced folder.
Synced Mode
- Replace file on change: Whenever you upload, remove, or modify items on your cloud storage, the system will update your files to keep them current.
- Download once: When you connect your folder, it will retrieve all selected file types from cloud storage once but will not track changes automatically. You can manually refresh this folder.
File Type
The file types you can sync through credentials include:
ImageVideoFontAudioPDFExcel (XLSX)Document (DOCX)Presentation (PPTX)
Connection Settings by Tenant Types
| Tenant Type / Connection Settings | Synced Mode | File Type | Site | Drive | Validity Fields (From-To) |
|---|---|---|---|---|---|
| Personal Account | ✔ | ✔ | - | - | - |
| Work or School Account | ✔ | ✔ | ✔ | ✔ | ✔ |
Synced Folders Settings
On the context menu, you can select the following settings to modify the behavior of the synced folder:
Edit Synchronization Settings
In "Edit Synchronization Settings," you can modify both the sync mode and file types being synced:
- Adjusting file types will not delete previously synced files.
- The system will update which file types it tracks during automatic synchronization.
- Existing synced files remain intact while new specified file types are automatically synced moving forward.
Edit Structure
In "Edit Structure" settings, you can select and view which folders you want to sync in this folder.
Toggle Synchronization
Enable or disable auto-sync using "Toggle Synchronization" settings.
Force Synchronization
Force the system to search for changes on cloud storage.
Detach Credential
If you detach the credential from its synced folder, it becomes an ordinary file folder and will no longer track changes from cloud storage.