Add Device
Adding a device allows it to appear instantly in the devices modal.
- You can configure the device through various settings and options in the Add Device modal.
Navigate to Devices menu
- Navigate yourself to Devices menu
- Click on the sign next to the Devices header
- Select the Add device option.
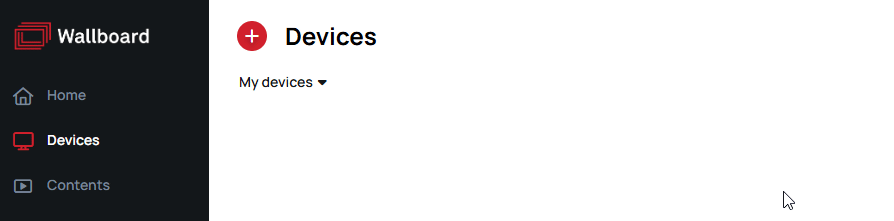
Add device
Basic Settings
Basic settings allow you to configure the essential parameters of the device.
Temporary ID / Serial
To register a device, you can choose one of the following methods:
-
Register with Temporary ID by entering the 4-digit code from the device's screen.
-
Register with Serial by entering the 8+ digit serial number of the device.
NOTE: Registration via serial number is not supported for Android devices.
License
Select the license to assign to the device.
- If you want to register a device without license, select the Unlicensed license type
Other
- Name your device
- Assign content to the device at the time of registration.
- Assign teams to manage and view the device.
- This option is available only if at least one team exists. Learn more: Pre-registration
Optional settings
Device Profiles
Device Profiles require predefined rules, which you can create in the Device Policies menu.
- Only supported by applications with version 4.0 or higher (except the Desktop Broadcast App).
- Selecting a Device Policy will replace all current settings with the configuration specified in the policy.
Learn more: Device policies
Pre-registration
You can enable pre-registration by entering an 8+ digit serial number into the Temporary ID / Serial field.
This will create a pre-registered device, which can be managed offline. Once registered, the device will become fully functional.
Advanced Settings
Advanced settings provide additional configuration options for the device.
Advanced
-
Volume: Set the default audio level for the device.
-
Brightness: Adjust the screen brightness.
-
Folders: You can choose where to place the device, either in the root folder or in a custom folder.
-
Rotation: Choose between screen rotation or content rotation. Learn more: Rotation Type
-
Emergency Content: Pre-set default emergency content or playlists for the device.
-
Emergency Status: Define whether the device is currently in an emergency state.
Location
-
Time zone: Set the time zone for the device.
-
Weather Location: Set weather location for the device.
Configs
-
Datasources: Bind a primary datasource to the device. Learn more: Datasources
-
Data Row ID: Assign a primary data row ID for the device's content.
-
Sensor Config: Configure sensors connected to the device. Learn more: Sensor Configurations
-
Advanced Config: Add advanced configurations to the device. Learn more: Advanced Configurations
Console
These options allow you to control how information is displayed on the device.
-
Show Device Name: Display the device name on-screen.
-
Show Console: Enable the device console display.
-
Show Device Info: Show detailed information about the device.
-
Show State Indicator: Display the state indicator for the device.
Working Hours
Working hours
Set the working hours of devices to control their uptime, save energy, and ensure optimal operations.
Learn more: Working Hours article
Reboot time
In Reboot time settings you can set a reboot time to the device to elongate overall device health and ensure long term working.
Learn more: Reboot time