Wallboard firmware flashing on Giada Android devices
This article shows step by step how to flash the Wallboard customized firmware on Giada DN73, DN74, and DN75 devices.
This article is for legacy purposes only, we do not recommend using this tool to flash our devices. If you wish to do so please contact support for details!
Tools you will need
Before attempting firmware flashing on Giada devices please read the following article about our Sensor designer application
- A computer
- A USB male-to-male cable to connect the Giada device with your computer.
There is no option to flash Giada firmwares remotely!
- A USB dongle based keyboard to navigate in the Android menu
- A screen for the Giada device
Flashing step by step
-
First register on our sensor designer website
-
Download the latest sensor designer from here.
-
Go to the Profile menu, and Request credit for flashing. Each firmware flash will require 25 credits.
-
Start the Giada device
-
Connect the device with your computer using the USB male-to-male cable. Use the 'OTG' labeled USB port on the Giada device.

The 'OTG Port' placement can be different for each model.
- Open the Android settings on the device and find the USB menu here and turn on "Connect to PC"
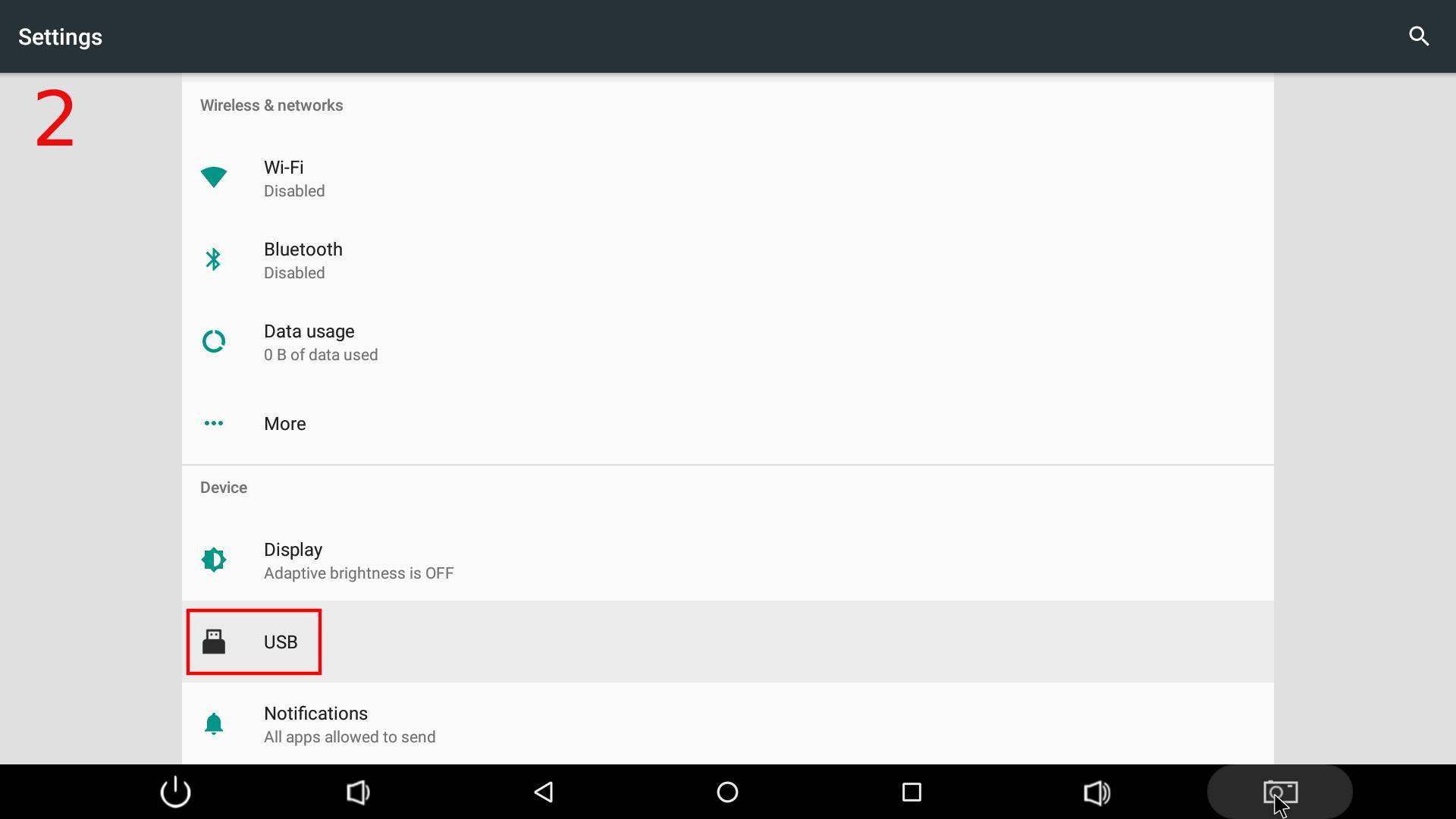
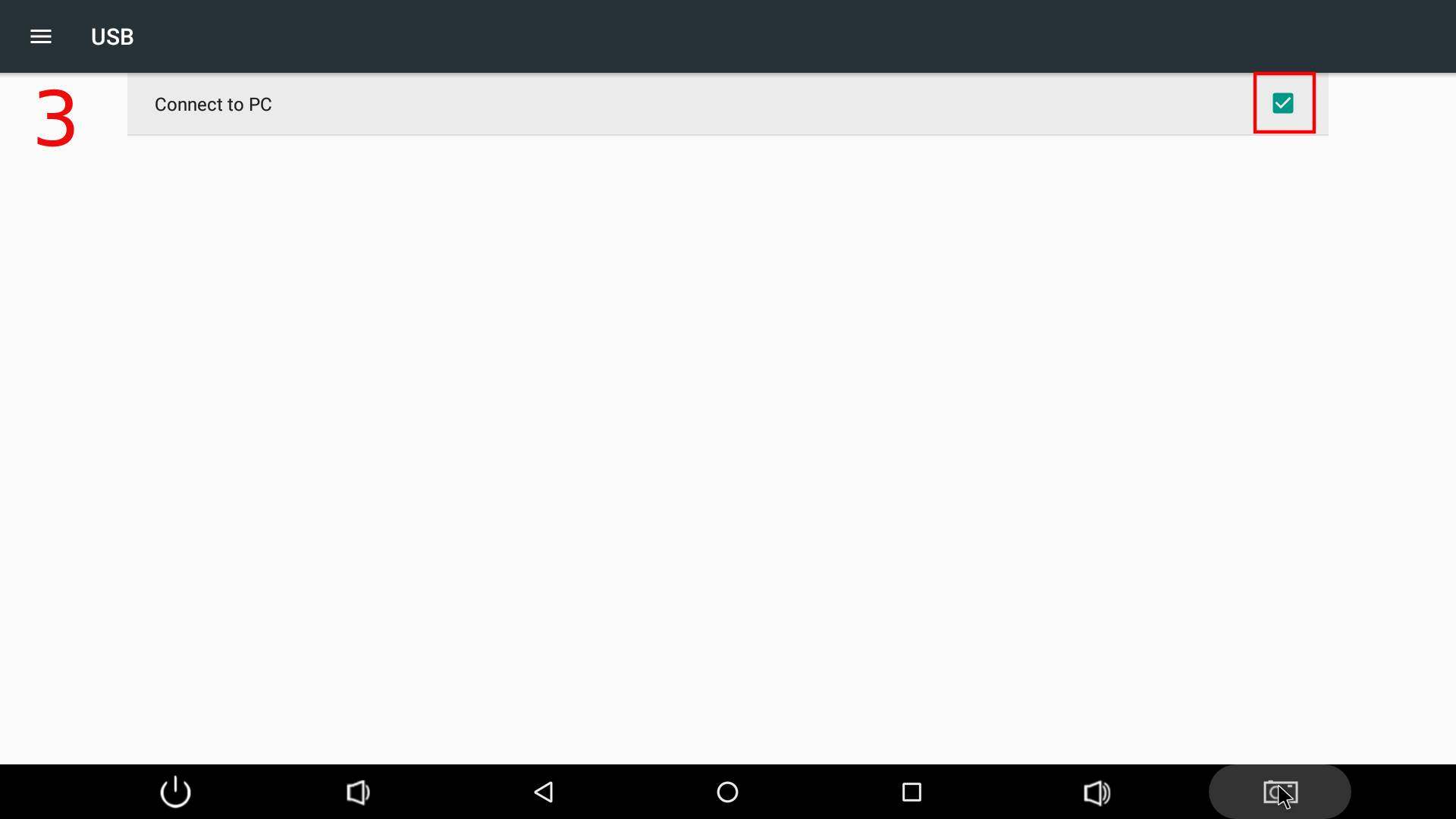
-
Install the latest sensor designer with the installer you downloaded to your computer previously
-
Start the sensor designer application as Administrator and log in with your sensor designer website credentials
-
Navigate to
Android firmwaresmenu
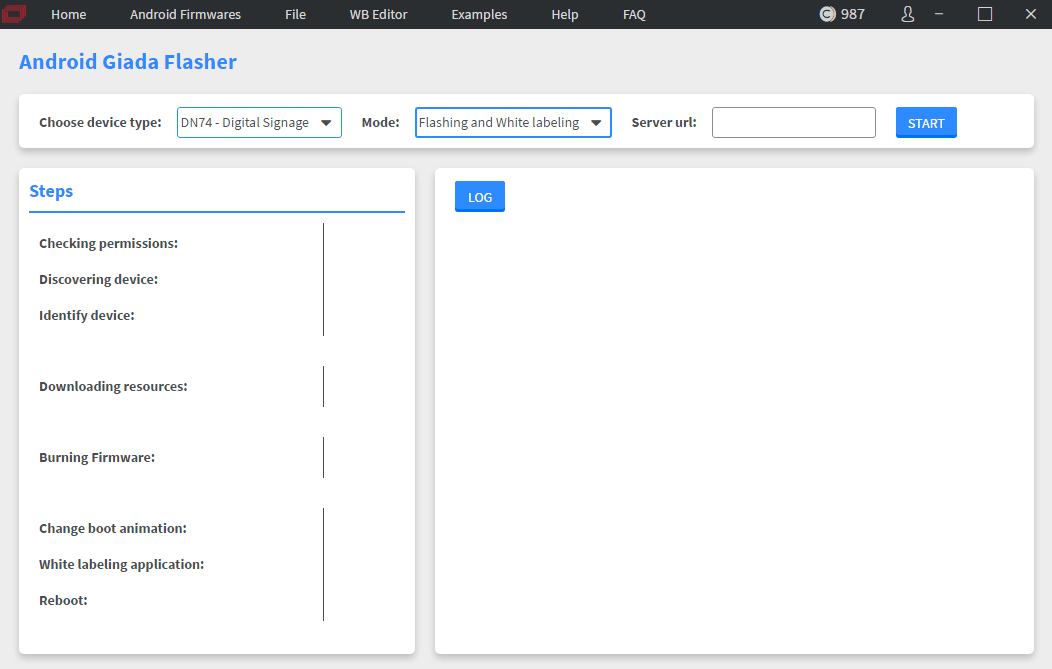
- Choose the device type you want to flash, and select the mode if you want to flash Digital Signage type.
Flashing and White labeling: Flashes the WB firmware to the device. The signage application and branding will be gathered from the given CMS server URL. The input field requires the domain of your server for example https://editor.wallboard.usFlashing only: Flashes the WB firmware to the device and installs the Wallboard branded signage applicationWhite labeling only: Installs the signage application and gathers branding from the given CMS server URL. The input field requires the domain of your server for example https://editor.wallboard.us
-
When you press the
Startbutton the device will ask for permission to proceed, you have to accept this using the attached keyboard. You will have about 15 seconds to accept, if you fail, simply press the Start button again and the popup will appear again. -
Now the flashing process should start, and you can track it in the sensor designer application.
- If the process some why hangs for a few minutes without doing or showing anything, and the device is not rebooted yet, simply press Start again to restart the flashing.
- While the application is flashing do NOT remove the USB cable from your PC or the device and do NOT turn off the device.
- If the Burning Firmware process started but shows an error and the Giada is showing a black screen, first click on the Reboot button in the error message, remove the power cable and the USB cable from the Giada device, re-attach them, wait until the device boots in, and start the flashing process again by clicking on the Start button.
- After the flashing is done, the device will reboot and start erasing data.
Do NOT remove the cables or turn off the device before the signage application starts!
-
After the signage application started, set the configuration and register it on the server.
-
Check the application version of the device and update to the latest if needed.
-
You are done with flashing. Good job!
If you have any questions regarding this article contact our support team at support@wallboard.info!