Power BI Widget
Power BI is the collective name for an assortment of cloud-based apps and services that help organizations collate, manage, and analyze data from a variety of sources, through a user-friendly interface.
Primarily, Power BI pulls data together and processes it, turning it into intelligible insights, often using visually compelling and easy-to-process charts and graphs. This allows users to generate and share clear and useful snapshots of what’s happening in their business.
Limitations and Warnings
Using this widget requires advanced knowledge and deep understanding of Microsoft PowerBI integration and setup. This article only details the functionality of the Wallboard widget itself.
We recommend contacting our support team before proceeding with a PowerBI integration.
- Supported Webview Versions:
- The widget functions only on Webview versions 94 and higher. Any browser on devices and otherwise that has a lower version than 94 will display a warning message
- Microsoft's documentation recommends Webview 120 and up so proceed with integration accordingly. Refer to official documentation.
- Most of our supported platforms do not have Webview version 94 or higher.
- Updating Webview version is not available for every platform we support:
- Android: Manually updating webview version is available. Webview updates can fail, and it is advisable to have physical access to the device to repair it!
- Windows: Webview is built in the client application and is regularly updated by the Wallboard team
- BrightSign: Webview version tied to firmware version. You can update BrightSign firmware version but it is advisable to consult the supported firmware section and have physical access to the device to troubleshoot!
- For Series 5 devices from firmware version 9.0.168 and application version 4.1.1073 you can enable Chromium WebView 120 with advanced configuration.
- LG and Samsung: Webview version unchanged within the same model series. Generally new model series come out with newer webview versions
- Other methods to display the widget
- On non-interactive screens you can use the screenshot service See details.
If using custom fonts in Power BI reports, install those fonts on the signage device to avoid display issues.
Requirements and Setup
Prerequisites
- Licenses:
- Workspace:
- Shared SharePoint workspace (personal workspaces are not supported).
- Power BI Settings:
- Enable
Embed content in apps.
- Enable
Setup Steps
- Connect Power BI Account:
- Go to
Settings > Cloud Integration > Microsoft credentials > Add new. - Select
Scope: Power BIandType: SharePoint. - Authenticate using your Microsoft account.
- Advanced users can opt for
Service principle. Contact support for details.
- Go to
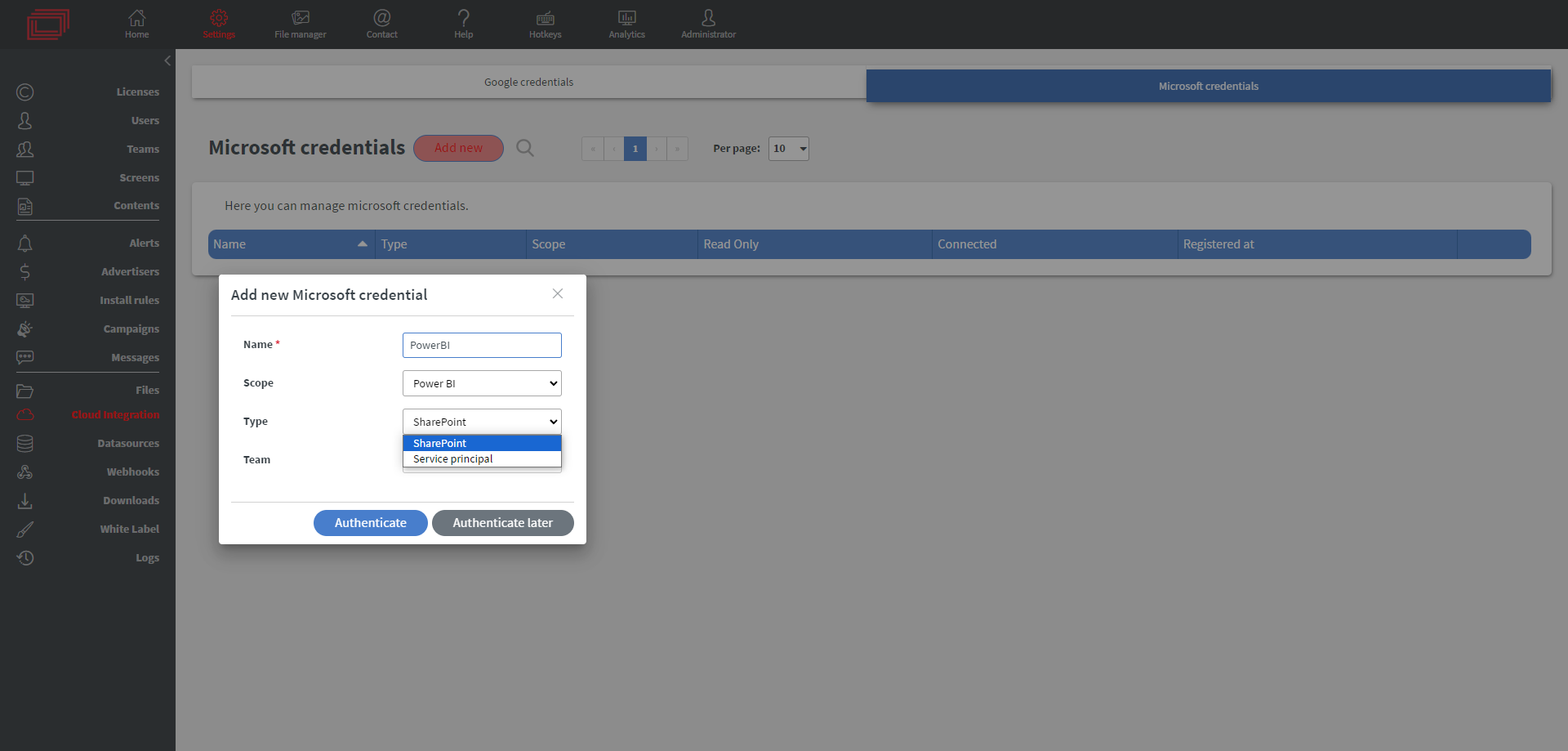
- Create Content:
- Use the Power BI credential in the Wallboard editor to create content.
Widget Overview
The Power BI widget is located in the Dynamic Charts section of the editor.
Source Options:
- Credential: Use the connected
Cloud credential. - Embed Types:
- Dashboard: Displays a dashboard view.
- Report: Displays a report view.
- Will also have
Bookmarkinput
- Will also have
- Tile: Displays individual tiles.
- Settings:
- Interactive mode.
- Navigation options (e.g., Tabs, bookmarks).
- Filters display.
- Bookmark selection.
- Bookmarks require Chrome version 69 or higher.
Auto Rotate:
- Rotates pages automatically based on a set delay.
BookmarksandAuto rotateare incompatible! Only the selected Bookmark will show in Content instead of rotating through all of them!
Proof of Play:
- The widget supports statistics reporting, including:
- Display duration.
- Number of displays.
- Interaction events.
- Enable this feature in the widget statistics section.
Troubleshooting
Power BI errors can be challenging to resolve.
In this section, we outline a general troubleshooting approach using a specific scenario and compile a list of the most common error codes you might encounter.
The scenario is an example where PowerBI does not show up on the device

- On the device itself, ensure it meets the required Webview version.
- On the administrator UI and PC browser, perform the following steps:
- Open the content preview (
Right-click > Preview in browser).- Check if the widget shows up in the preview at all.
- Use browser developer tools (
F12) to access the Console and Network tabs. - Reload the preview page (
F5) to gather fresh logs - Identify and capture red error messages from the Console tab.
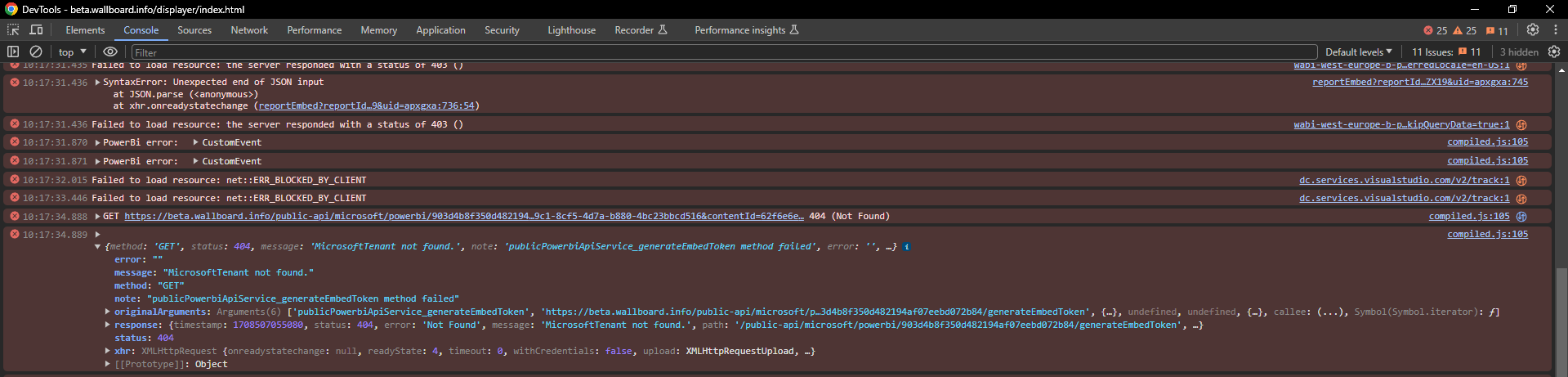
- In our example you can see on the screenshot that it is a 404 error, below is a short summary of these error codes and what they mean regarding PowerBI.
- Open the content preview (
Error Code Guide
- 412 - Only folder user with reshare permissions can generate embed token
- User lacks reshare permissions for embed token. Solution.
- 400 - Microsoft tenant is undefined in http://server.address/undefined/generateEmbedToken
- This issue occurs when a cloud key is deleted and replaced, but the content isn't updated to use the new key. Ensure all connected Power BI content is updated!
- 404 - File or directory not found
- This issue occurs when a cloud key is deleted and not replaced, leaving the content without a key. Ensure all connected Power BI content is updated with new keys.
- It can also happen if the Microsoft tenant is deleted, cutting off access to the reports.
- 500 - You have exceeded the amount of embed token that can be generated on a shared or ProPlus capacity
Debugging Tips
- Use the Network tab to inspect requests, focusing on
PayloadandResponsetabs.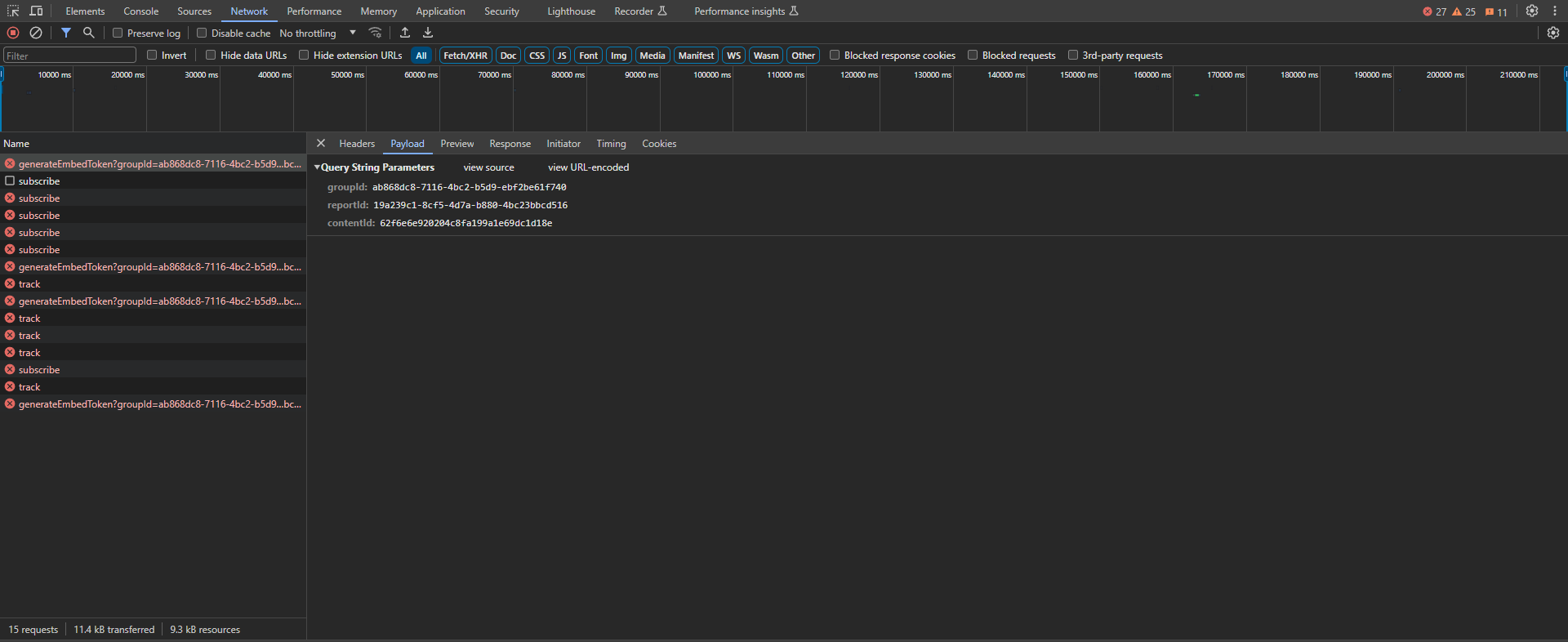

- In the screenshot, you can see the 404 error from our example and gather more details about it.
- You can use this information to investigate further on your own
- Or share it with our support for further assistance!
Useful Resources
- Embed Token Limits: Learn more.
- Power BI Premium vs. Embedded: Microsoft recommendation.