Alert Rules and Notification channels
Notification Channels
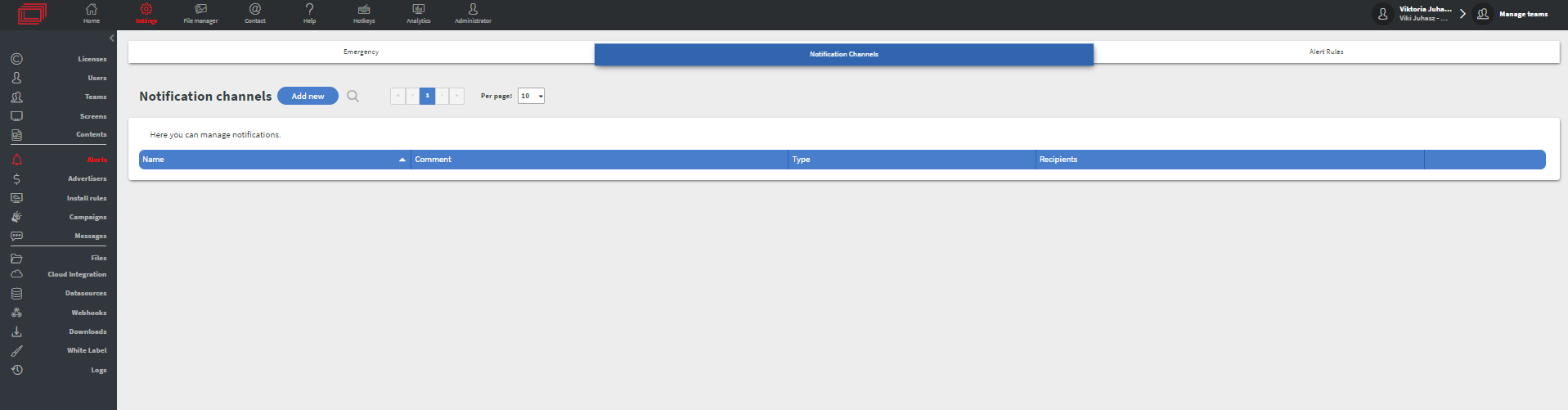
-
Notification channels are notification paths to designated contact addresses. Users can create their own notification channels on the Settings page->Alerts menu->Notification Channels tab.
-
There are two types of notification channels.
- EMAIL & SMS (Multiple recipients can be added to the channel)
If you own a server you will need a mail service as well as Twilio SMS service.
How to create alert rules
Navigate yourself to Settings >> Alerts >> Alert Rules then click on the add new button.
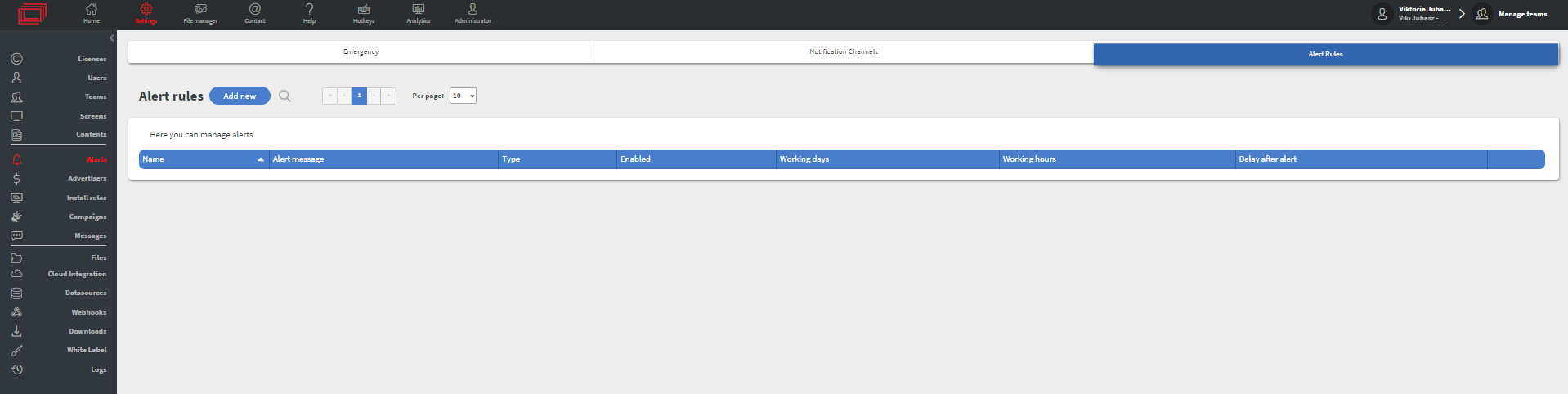
Basic settings
| • Name: Here you can name your rule • Alert message: Here you can add an alert message to the rule • Type: You can choose between Screens offline and Datasource error |
|---|
-
Screen offlinewill notify designated users if a screen has gone offline on the server.- With this type of rule users can set how much time the device can be offline before sending the notification.
-
Datasource errorwhich watches the number of datasource errors.- Multiple notification channels can be set to one alert rule so that multiple people can be notified in both Email or SMS.
Affected Screen Group
- Screen group: Here you can select the affected screen group
Recursive
Recursive option is disabled by default.
Exclude device IDS: In this selector you can select devices to be ignored during monitoring
If you enable Recursive switch it will allow you to monitor devices in sub-groups.
It will show a new option.
Exclude device group IDS: In this selector you can select sub-groups where all devices will be ignored during monitoring
Tag filtering
Tag filtering option is disabled by default.
If you enable Tag filtering option, it will allow you to define devices with tags to be ignored or monitored.
Include tags: Only the devices with the entered tags will be monitored here.
- This option does not depend on the selected devices or sub-groups you selected on the Exclude device IDS and Exclude device group IDS selectors.
Exclude tags: The devices with the entered tags will be ignored.
You can also select a logical operator to choose between All match and Any match options.
Working times
Offline minutes: When a screen goes offline, after this amount of minutes it will trigger the alert rules
Delay after alert: Amount of minutes until next evaluation after alert.
In here you can set what days and times to be notified about alert rules.
Save
After you saved the Alert rules, if it is active, you will see symbols on the screens as indicators of the actual states of the devices.