Introducing - Content Designer
In this article we will talk about Our Content Designer.
Main areas of the Content Designer
Pages
On the left side of the page, you can manage your content pages.
What can you find here:
- Overlay page
- Master page
- Main playlist
- Other Pages
Learn more: Pages Sidebar
Canvas
In the center of the designer area, you will find your canvas.
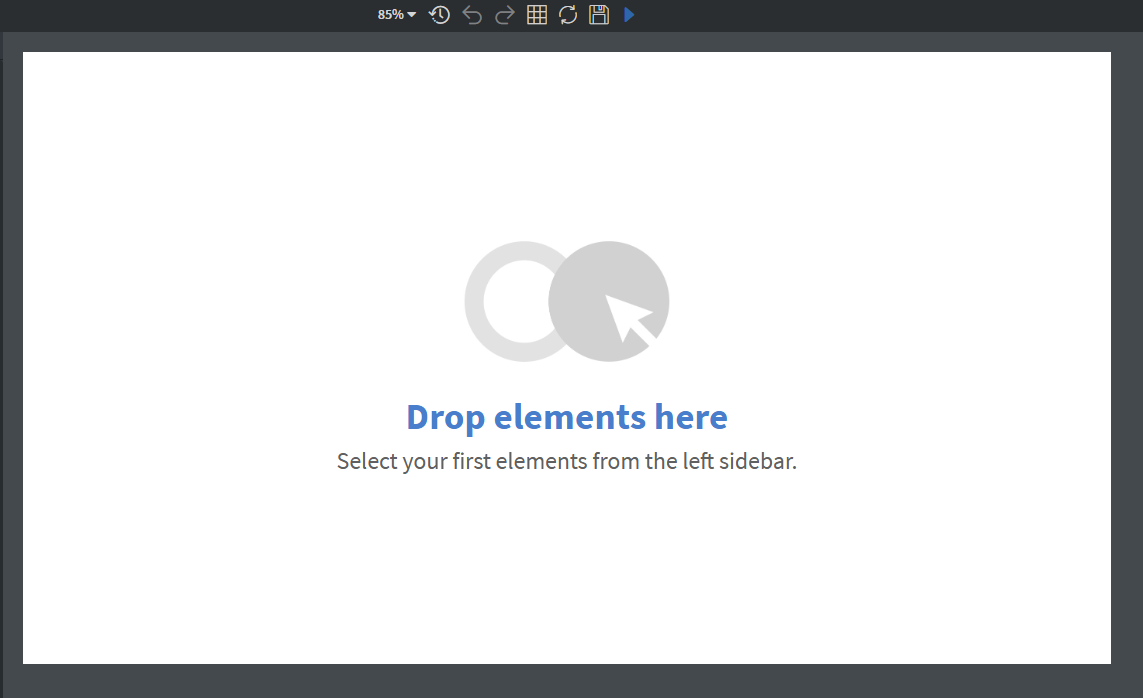
Widgets
On the left side of the designer area near the canvas, you can see the widgets.
- You can add widgets by dragging and dropping them onto the canvas.
Learn more: Widgets
Properties
You can edit your widgets, Page, Content, and Editor settings in the Properties Menu.
Learn more: Properties Sidebar
Layers
In the bottom right corner, you can manage your layers.
Learn more: Layers Sidebar
Header Area of the Designer
Top toolbar
At the top, you can set the following options:
Zoom selector
With Zoom selector you can manipulate the size of the canvas.
Load Content snapshot
The system creates temporary snapshots while you are in the editing state.
- These snapshots will be removed after leaving the content.
- To create snapshots more frequently, you can use the
Ctrl + Shift + Shotkeys.
Undo / Redo
With these buttons you can undo or redo your last changes.
Toggle all helper lines
This option will help you to keep in line.
- If you enable it, horizontal and vertical helper lines will appear on all widgets on the canvas.
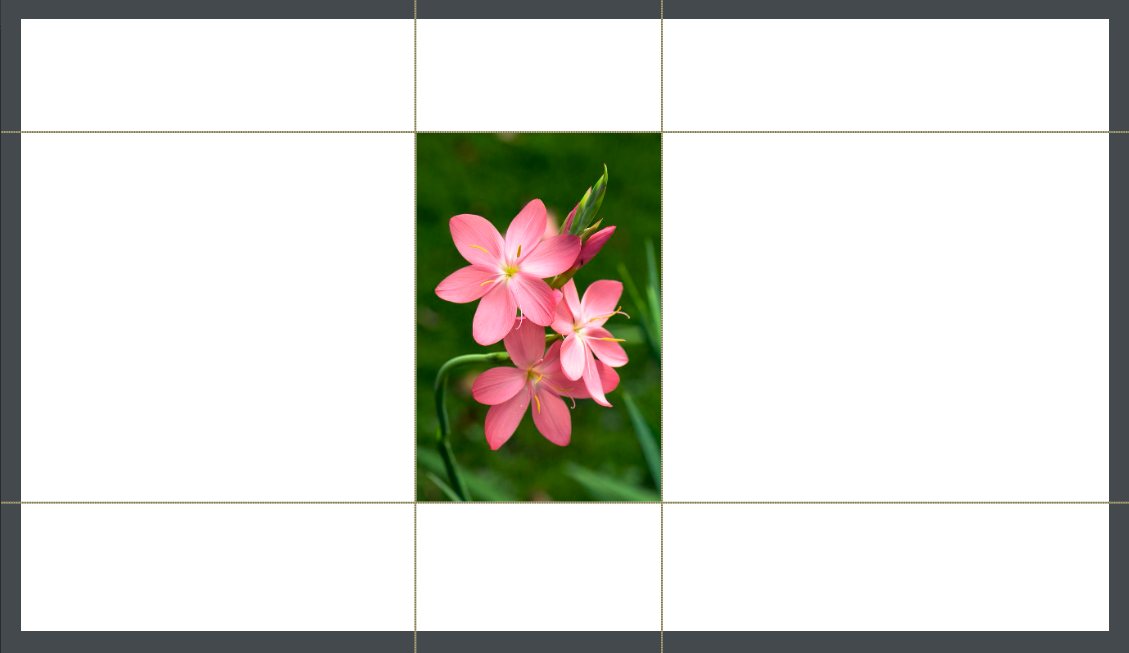
Reload datasources
If you have datasource change at the time when you edit your content, you can refresh the loaded datasources here.
Save content
Here you can save your changes in the content.
- Do not forget to save your content after editing!
Preview content in the browser
With this button, you have several options to check the results of your content in your browser page.
How can you open your content:
Preview
This option will open the content in browser preview, without content sync.
Preview from current
This option will open the content in browser preview starting with the page you are selected, without content sync.
Preview from start, with sync
This option will open the content in browser preview starting with the first page, with content sync.
- Sync will only work if the content sync is enabled in the Content properties.
Advanced preview
- In advanced preview mode you can add extra URL parameters to make the preview display more similar to the actual play on the device.
The following extras can be added:
- Content Sync
- Play Autosaved content
- Data row label
- Datasource
- Time zone
- Screen
Other
In the top right corner, you can toggle all hotkeys and open our Knowledge Base website with the Help button.
What can you find here:
- Content name on the left
- Information about UI and Server version
- Hotkeys
- Help / Knowledge base articles