Content Templates
- Templates are used to load samples into new Contents.
- You can export and import templates.
How to create Templates?
Administrator > Templates > Add new
-
You can find your templates in the Administrator / Templates Menu. You can create, remove, and edit your templates here.
-
They can contain widgets and can be edited in the Template Editor which is exactly the same as the Content Editor.
example
Create Template Group, then Template Content inside it
-
You can create template folders where all contents inside are templates.
example
How to use Templates?
Add template during content creation
- When you create a Content you can select a Template on the Create Content modal.
- When you click onto it, you will see a modal with at least 1 but maximum 3 tabs.
-
Private: Here you can see the templates you created inside a Template Group.
- If you have a content group and you change the group type to template group then all contents that are in the group will appear here.
-
Public: Here you can see the templates you can see in Administrator >> Templates, and also the templates you created here with the Add new button.
-
Dediated: When an owner decides which templates you can use, these will appear here.
If you do not see some of these fields that means you may not created templates (private), no-one assigned templates (dedicated) to your client or there are no templates on your server.
Add template inside content
- You can add template pages to your content if you click on the Page >> Add page
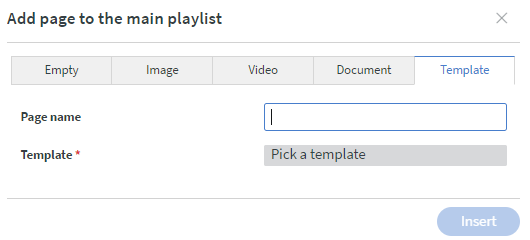
- Here you can add a page name to your page as if you create an empty page. If you do not give a name to the content then it will use the template's name as page name.
- Click on to Pick a template, it will show you the same modal we mentioned before.
- Select the desired template
- You will see an extended modal where you have to choose which page you wish to use as page and how.

- Select the page which you wish to play, also you can check it in the preview to make sure it is the right page.
- Under the preview you can see 2 buttons. Embed and Insert.
- Embed: If you choose Embed to finish the process then the page you chose will be embedded inside a content widget with one-page function. In this case if you change something in the template content, it will appear in the content where you used it, because you used it as an embedded content, what must be responsive for changes.
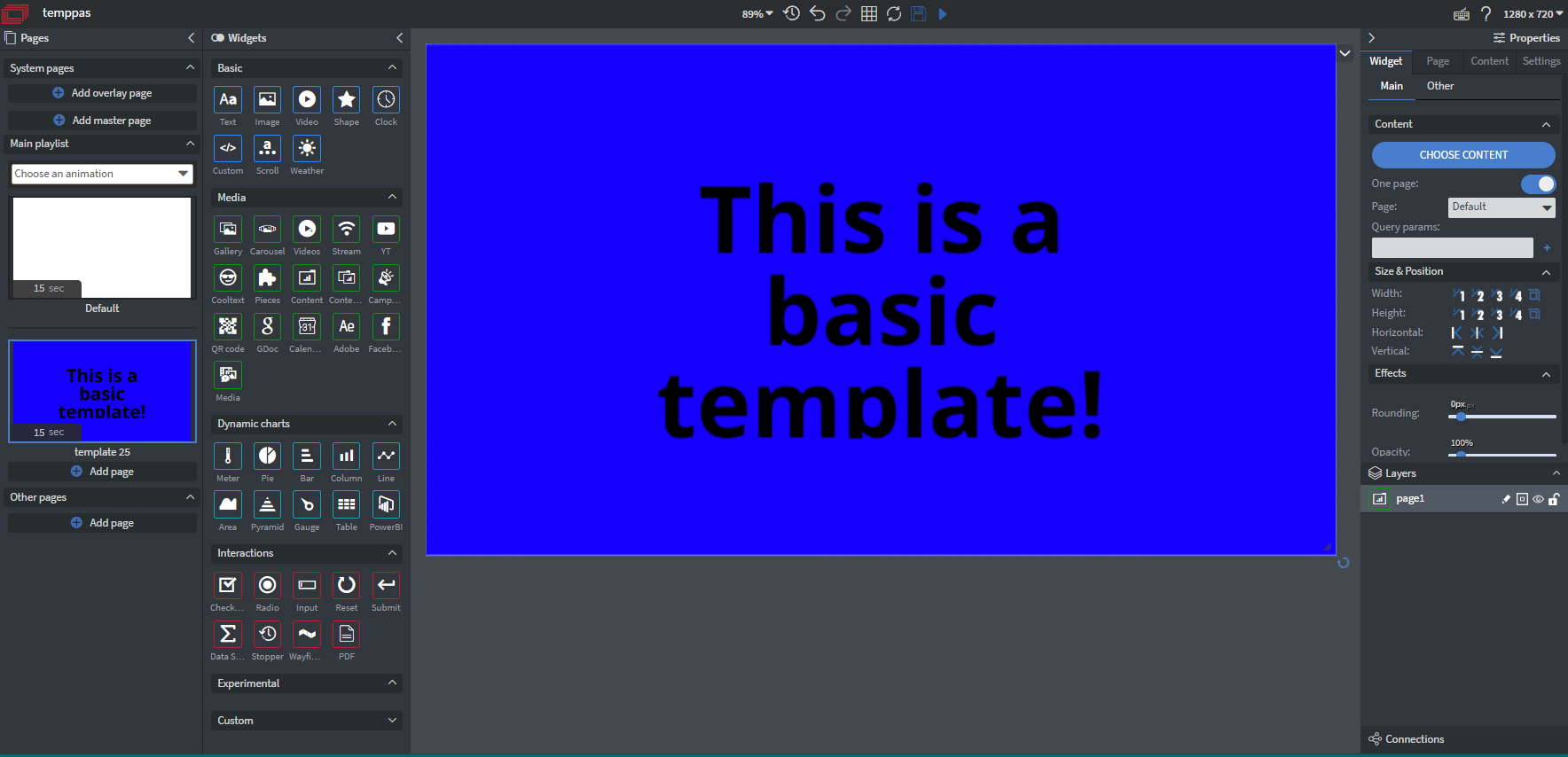
- Insert: If you choose insert as a finishing method, then the page will contain every single element from that template page. Please note that, in this case the page where you inserted the template page will not be responsive to the original content because it is like copy-pasting a page to another content.
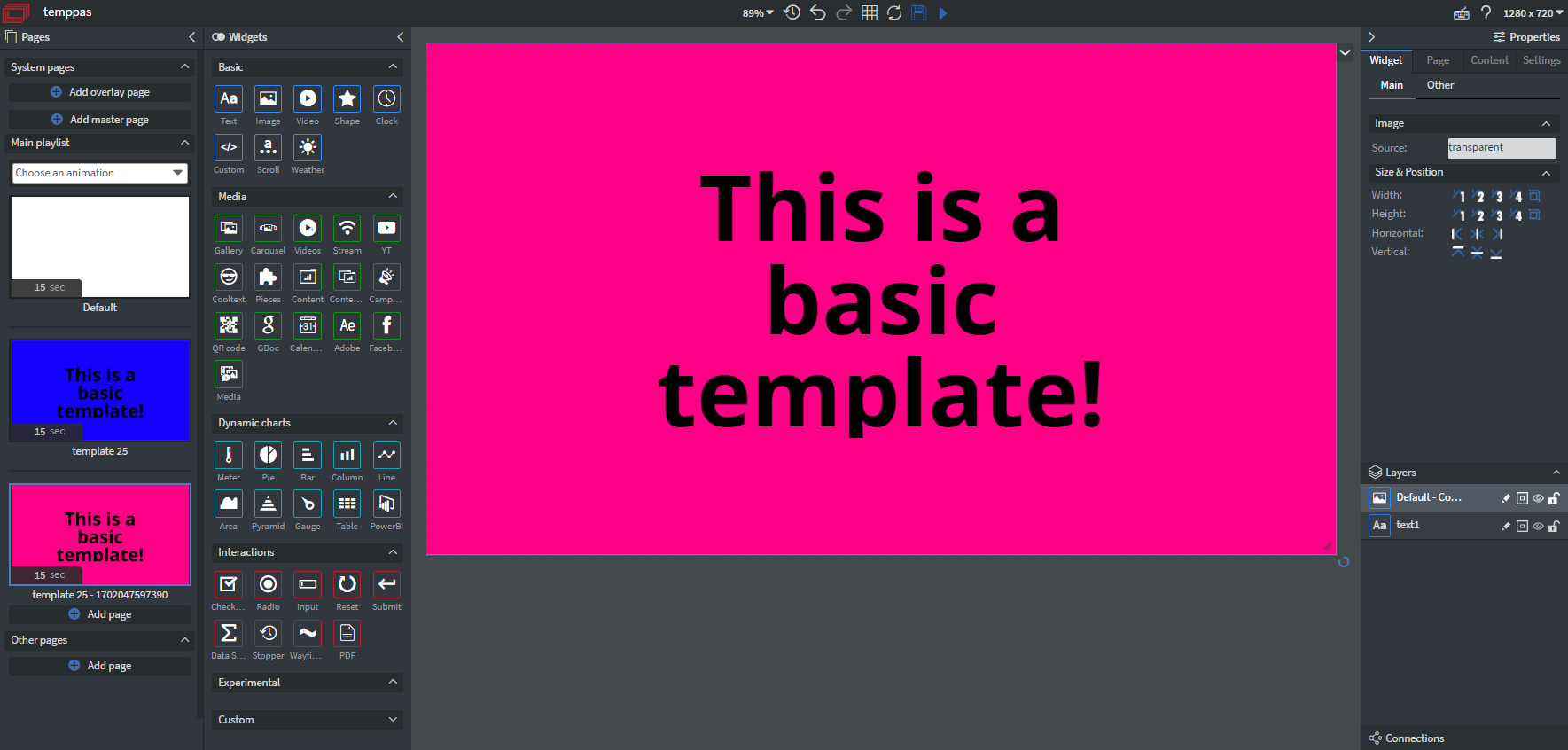
- Embed: If you choose Embed to finish the process then the page you chose will be embedded inside a content widget with one-page function. In this case if you change something in the template content, it will appear in the content where you used it, because you used it as an embedded content, what must be responsive for changes.