Content
What are Contents
- With Contents you can endlessly customize the content you wish to play on your screens.
- Contents can handle more complex tasks than Loops.
- The size of the toolset is generously greater than the toolset of Loops.
- Contents are recommended if you want to bring your creative or complex ideas to life.
Where can you find them?
In the Home screen
How to create them?
When you click on the + sign, you can choose between 3 options:
Content
When you choose to create a Content you will see a modal
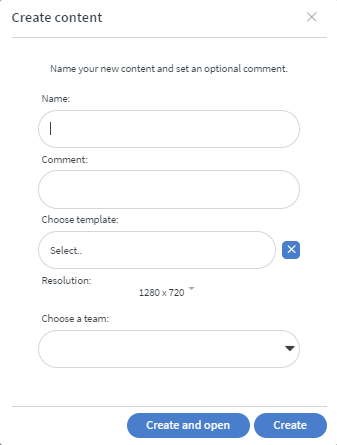 | Here you must add a name to your Content You can also add a Comment to it if necessary There is an opportunity to choose previously created templates to your Content More about templates You can Set the Resolution of your Content if you need And you can choose Teams to manage the Content More about team management |
|---|
When you filled all the fields you need, then click on the Create and open button to finalize and open the Content or you can choose the Create to finish the creating process.
Content Group
When you choose to create a Content Group you will also see a modal, but it will create a Content folder for your Contents, so you can easily manage and categorize them.
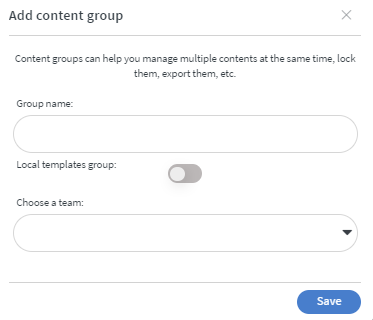 | Here you must add a name to your Content Group And you can choose Teams to manage the Content Group More about team management |
|---|
When you filled all the fields you need, then click on the Save button to create group folder.
It will look like this:
Request a content
If you wish to create Custom Content or you wish to Contact our support you can do it here
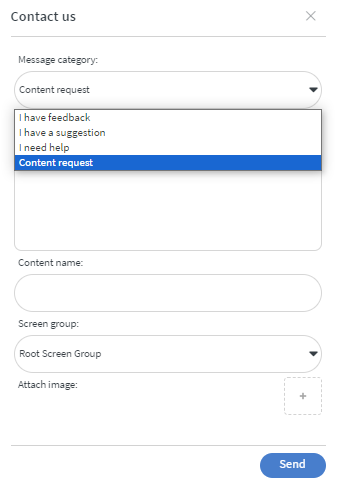 | To Contact us, You have to select a message type to define the content of the message In the Message field fill the box with the pleased message If you chose Content request type then Give a name to your content, choose the screen where you wish to play it, then attach the necessary images if you have |
|---|
Backup and Restore Content
Wallboard's Content export feature allows users to save their Content as a zip file. It is important to note that the Content is not delivered to the device as a video; instead, it is HTML rendered on the client-side and contains several different files.
The Content export function is a backup that allows users to reproduce their content, including images and animations when using the Content import function. This function is useful for users who want to create a backup or transfer their content between servers.
You can create a backup of your content by right clicking on your content. Then select the Content menu then Export content. After a few seconds your browser will download the zipped content file that can be imported back into Wallboard at a later time.
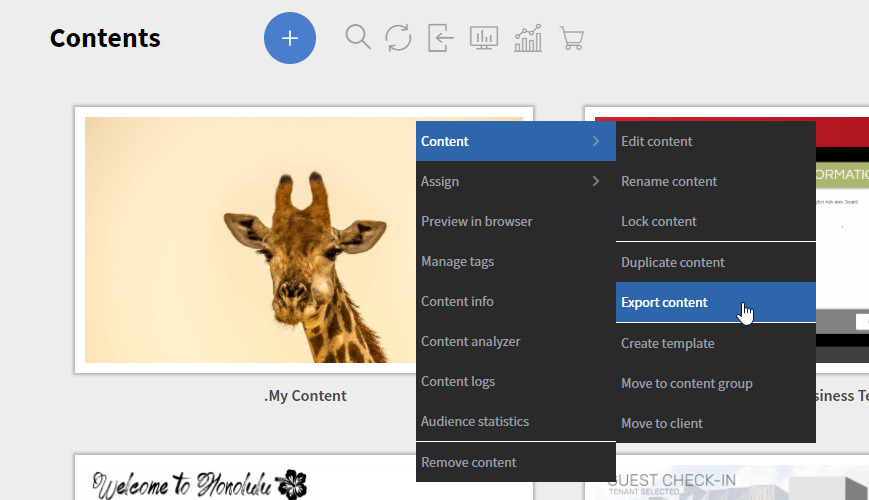
Whenever you wish to use the content you exported, it can be imported back to the system by clicking on the Import content button on the Summary tab.
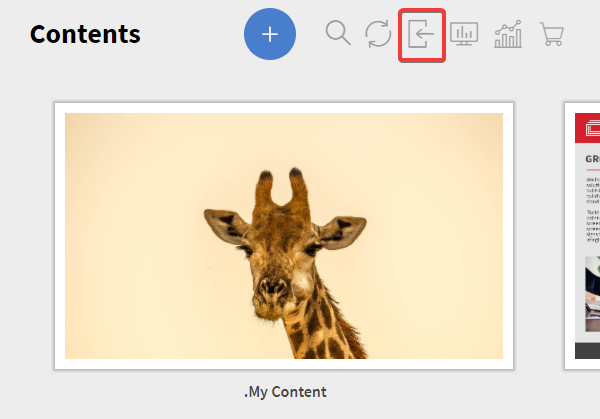
Export Content
In the Home screen there is an opportunity to Export your content as a .zip file.
- Right click on the selected content, choose the Content tab, then select Export Content
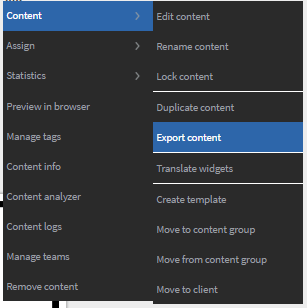
This operation is not applicable to Content Groups, only individual contents can be exported.
Import Content
In the Home Screen you can import previously exported contents.
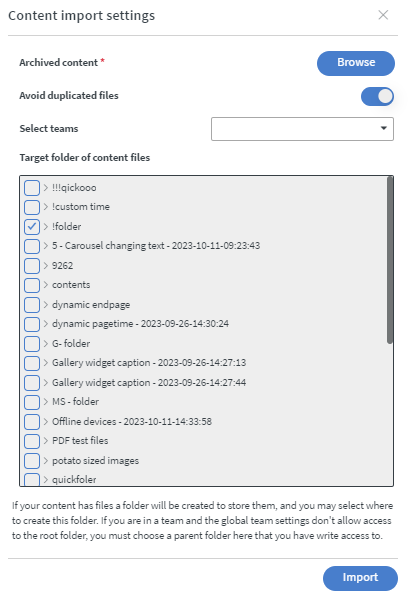 | In archived content field you can search for the Exported Content If you wish to Import the Content more than once it is recommended to switch off the Avoid duplicate files Here you can also select teams You can select the media file folder where the media files of the imported content will be placed |
|---|
Share content
When you are ready with a content you can easily share it with your colleagues, partners, or customers.
You can right-click on the content and open Content info. In the appearing modal you can find a Short URL that leads to the content.
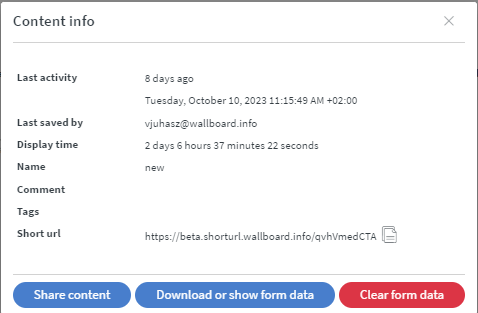
Or you can copy the long URL from the preview window.
In this link you can set the following parameters:
- autoSaved=true/false
- To display the autosaved or finally saved version
- noSync=true
- To wait for content sync or not
- editorPreview=true
- isTemplate=false