Shared Folders
What are shared folders?
Shared folders are directories sourced from both your Google and Microsoft storage accounts.
Where can you create shared folders?
1. The first step to connect a shared folder you have to create Google or Microsoft credentials in Cloud Credentials
- You can pull the files from here to the
File managervia the created credentials.- Google : Drive scope
- Microsoft
- Onedrive type and Drive scope
- Sharepoint type and Drive scope
2. To connect shared folder you have to navigate yourself to File manager then click on the + sign and choose Connect shared folder
3. Then you have to choose a credential provider, between Microsoft and Google, which you wish to use.
4. Choose the credential, then Select the file types that you want to access via shared folder.
5. Then choose a Sync modeoption to maintain synchronization with the original source files.
- Here you can choose the
Download once, then the folder will not track the changes of the source files. - You can select the
Replace file on changeoption, which will keep the shared folder synchronized with the source files, ensuring they stay up to date.
6. Select the folder you wish to see in the file manager, then click on the Connect button to finish the process
Synchronizing files from SharePoint with a validity date
File validity can also be synchronized only through Sharepoint shared folders.
Providing files with validity requires the creation of two date columns in SharePoint, one that has the start and one that has the end date.
Go to Add column, select Date then a window will pop up for you to name it. To avoid confusion, name them like the following: From and To or Start and End.
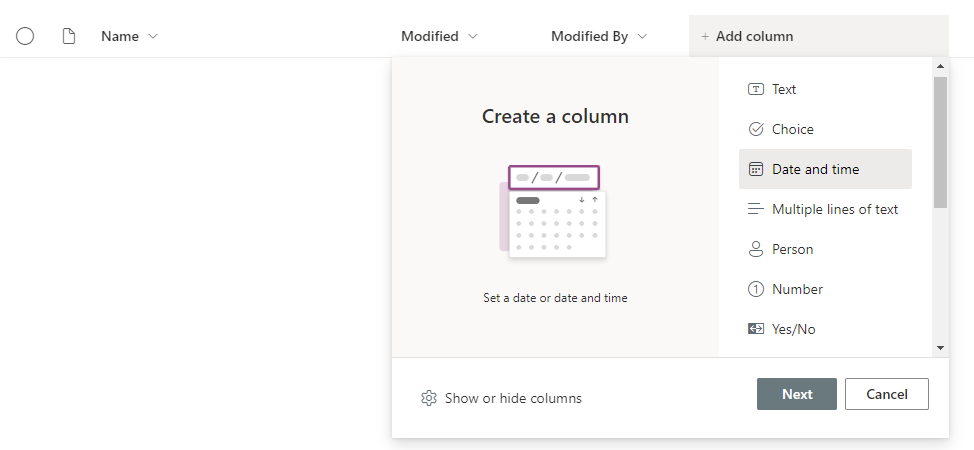 | 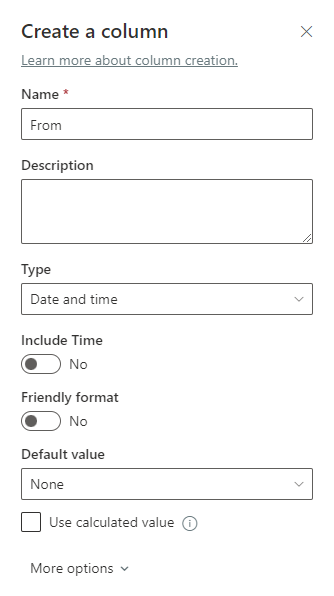 |
|---|
Select the file, go to Open in details pane, scroll down and you will find the names of the created columns.
When you click Enter value here you can write down the date or use the date picker.
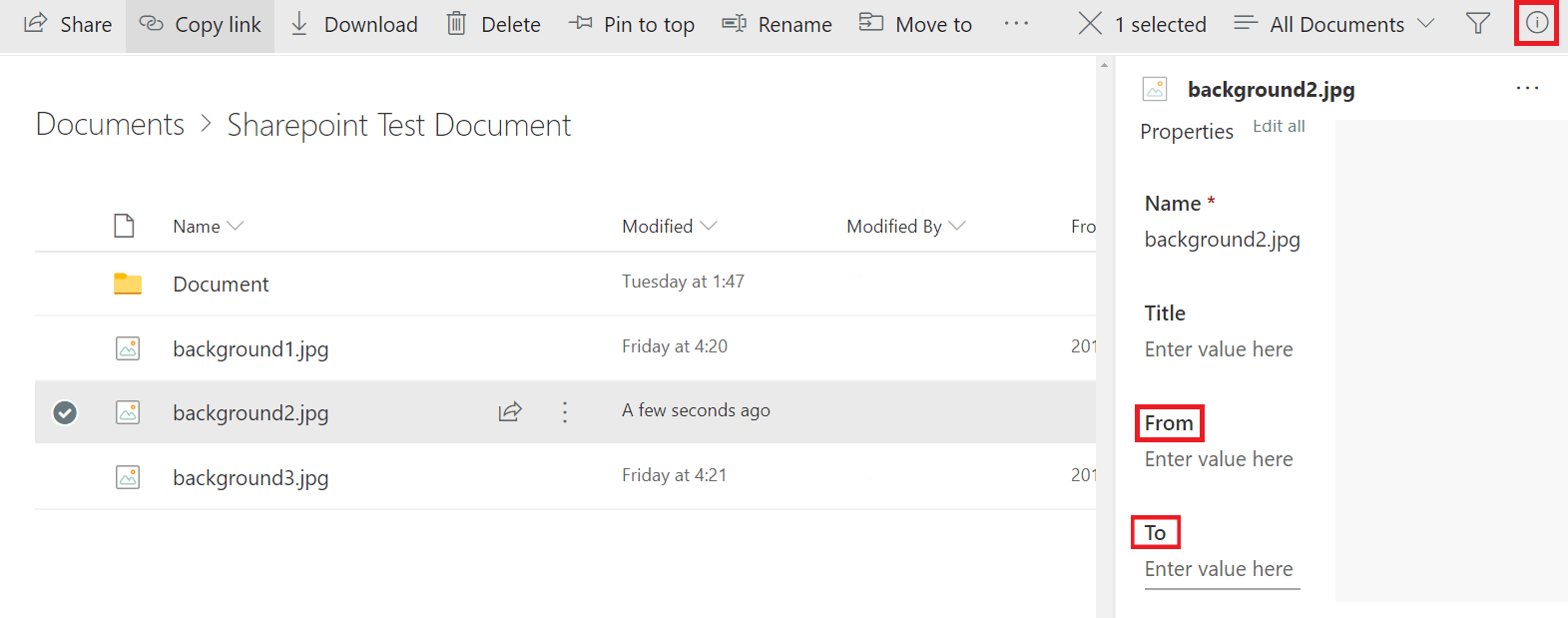
When you are done setting the validity of the desired files the file manager of SharePoint will look like this:
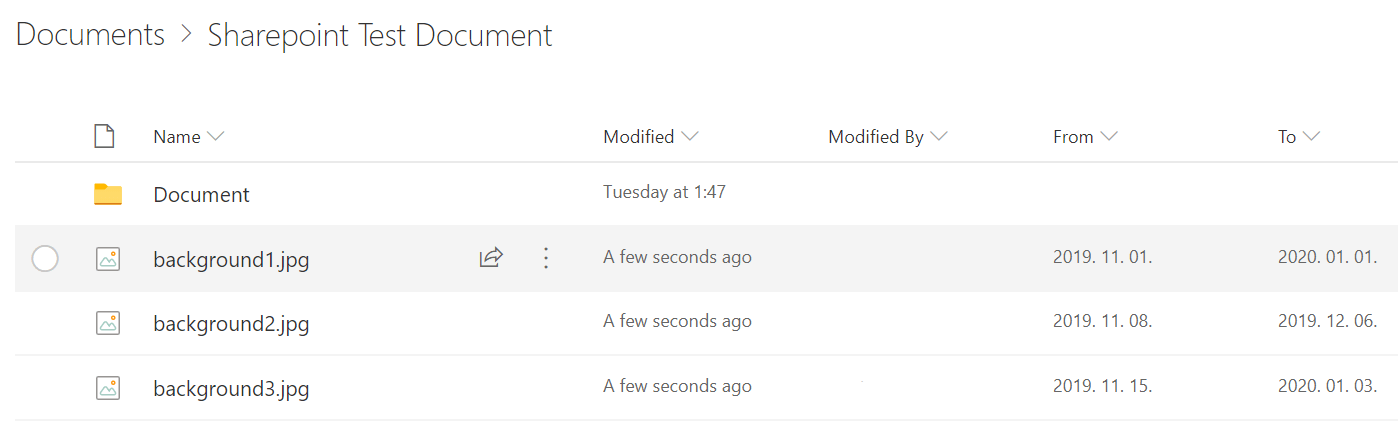
Now, you have to go to the Wallboard file manager and continue the integration.
When you have created or used your credentials, the Connect shared folder window will appear, asking you to locate your documents.
Here, if you want to synchronize your valid files you must add the correct names of the starting and ending columns created before. Otherwise, the given validity will be lost after the sync.
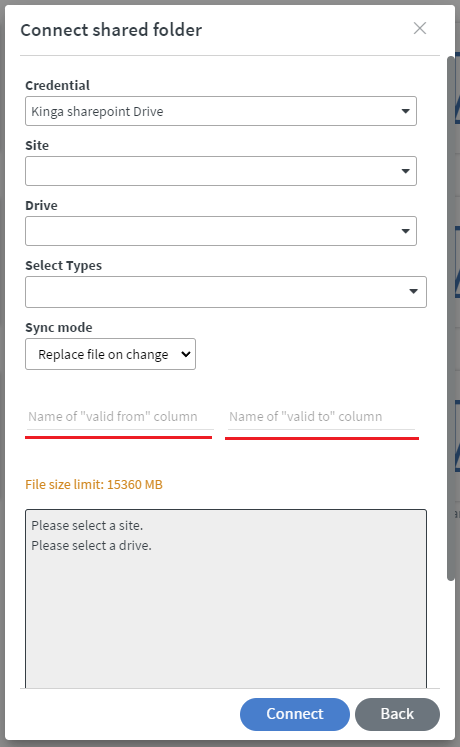
The shared folders will look like these
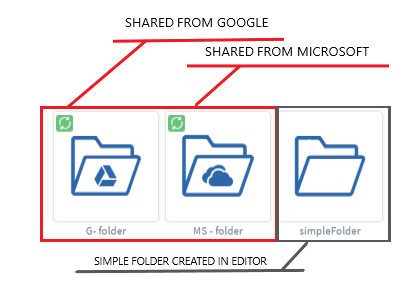
-
The green symbol on the left corner means that the shared folder is auto syncronized. That means after changes in the source, the changes will be tracked less than 1 minute.
-
If the symbol is grey, then the auto sync is off, and the changes can be syncronized if you click on the
°°°button on the right corner of the folder then click on the syncsyncoption.
What types of file formats are supported?
With the authorised credentials you can access the following file formats:
| CREDENTIAL | FILE FORMAT | Synced as | IMAGE | VIDEO | FONT | AUDIO | |
|---|---|---|---|---|---|---|---|
| Microsoft, Google | image | -> | X | ||||
| Microsoft, Google | video | -> | X | ||||
| Microsoft, Google | font | -> | X | ||||
| Microsoft, Google | audio | -> | X | ||||
| Microsoft, Google | -> | X | |||||
| Microsoft | Excel (XLSX) | -> | X | ||||
| Microsoft | Document (DOCX) | -> | X | ||||
| Microsoft | Presentation (PPTX) | -> | X | ||||
| Google document | -> | X | |||||
| Slide | -> | X | |||||
| Sheet | -> | X |