Add Device
Adding a device allows it to appear instantly in the devices modal.
- You can configure the device through various settings and options in the Add Device modal.
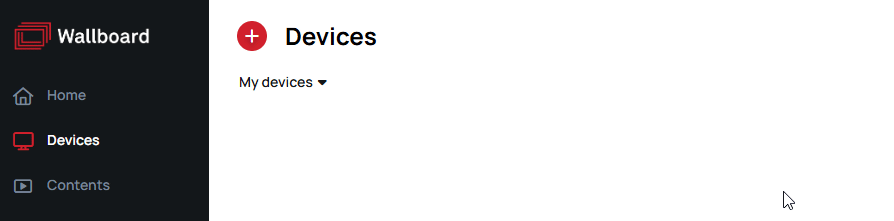
Basic Settings
Basic settings allow you to configure the essential parameters of the device.
- Name:
Provide a unique name for the device. - Temporary ID / Serial:
To register a device, you can choose one of the following methods:- Register with Temporary ID by entering the 4-digit code from the device's screen.
- Register with Serial by entering the 8+ digit serial number of the device.
- License Order:
Select the license to assign to the device.
Optional settings include the following:
- Device policies:
Device Policies require predefined rules, which you can create in the Device Policies menu.
Note: Only supported by applications with version 4.0 or higher (except the Desktop Broadcast App).
-
Pre-registration:
You can enable pre-registration by entering an 8+ digit serial number into theTemporary ID / Serialfield.
This will create a pre-registered device, which can be managed offline. Once registered, the device will become fully functional. -
Content:
Assign content to the device at the time of registration. -
Teams:
Assign teams to manage and view the device.
Note: This option is available only if at least one team exists.
Advanced Settings
Advanced settings provide additional configuration options for the device.
-
Volume:
Set the default audio level for the device. -
Brightness:
Adjust the screen brightness. -
Folders:
Choose where to place the device (e.g., root folder or a custom folder). -
Rotation:
Define the rotation settings for the device. -
Rotation Type:
Choose between screen rotation or content rotation. -
Emergency Content:
Pre-set default emergency content or playlists for the device. -
Emergency Status:
Define whether the device is currently in an emergency state.
Additional configuration options include:
-
Location:
Set the time zone and weather location for the device. -
Datasources:
Bind a primary datasource to the device. -
Data Row ID:
Assign a primary data row ID for the device's content. -
Sensor Configurations:
Configure sensors connected to the device. -
Advanced Configurations:
Add advanced configurations to the device.
Console Options
These options allow you to control how information is displayed on the device.
-
Show Device Name:
Display the device name on-screen. -
Show Console:
Enable the device console display. -
Show Device Info:
Show detailed information about the device. -
Show State Indicator:
Display the state indicator for the device.
Working Hours
Set the working hours of devices to control their uptime, save energy, and ensure optimal operations.
To learn more, visit our Working Hours article.