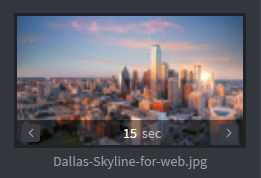Loop Editor
This article shows you the various features of the Loop Editor. With Loop Editor you can make a customizable playlist of content that will indefinitely play on repeat.
Slides
Image, Video, Audio
If you are in Image, Video or Audio tab you can create slides with all the supported file types.
- You can search for files and folders in the searchbar
- You can double click on files and folders
- You can Drag & Drop everything except video folders
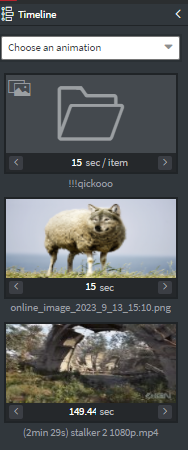 | This is how your timeline will look like. Here you can set the length of each slides and set slide change animation. |
|---|
Layout
In Layout tab you can choose layout slides.
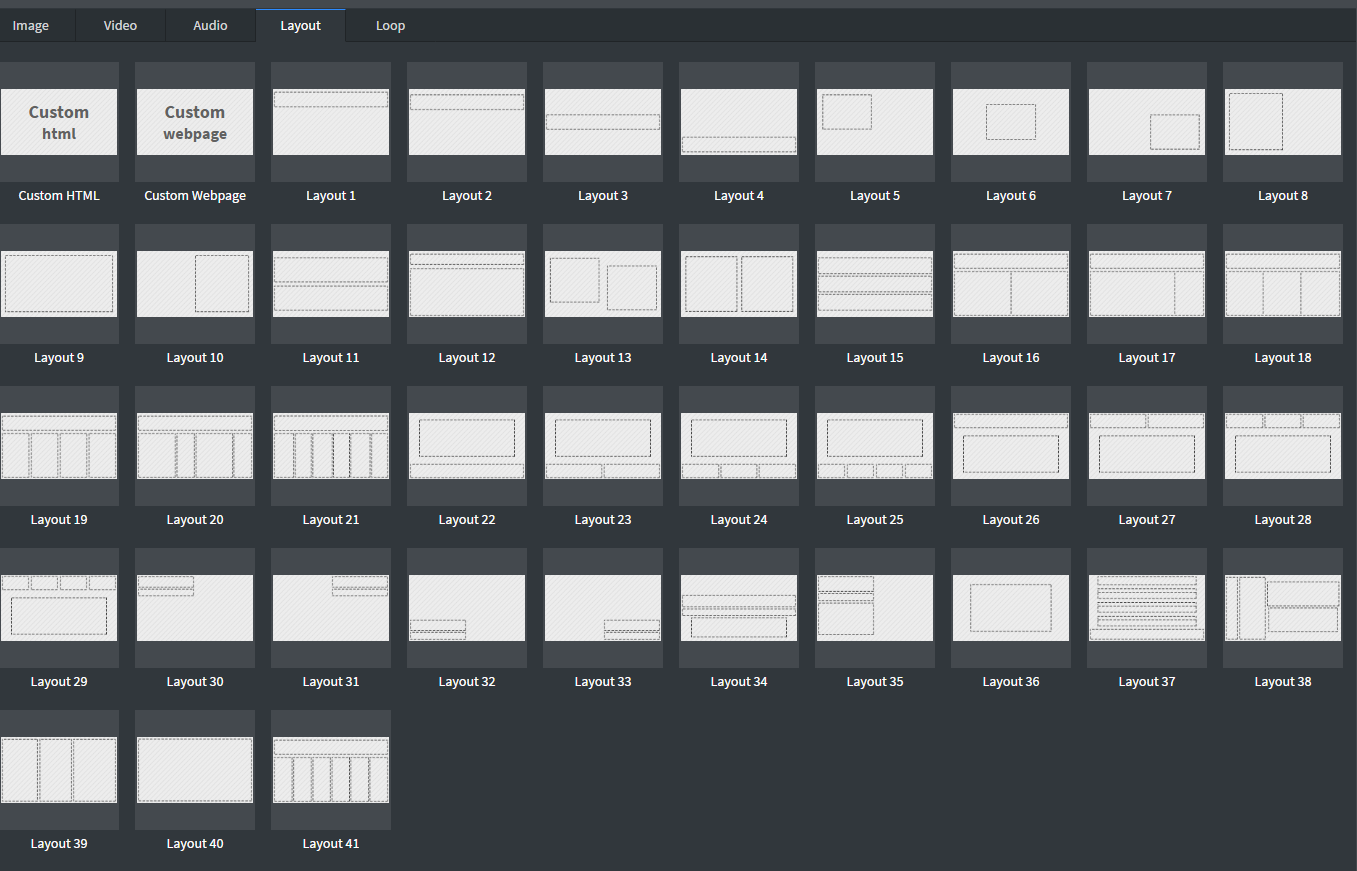
You can fill and customize these boxes:
Types you can choose:
- Text
- Video
- Image folder
- URL
- Loop
- Weather
- Clock
- Custom
- Rss.app
- HDMI input
- Content(DEPRECATED)
Loop
You can link together existing loops by embedding them in a new loop.
Properties
Only play
To know more about Only-Play visit the following article:
How to use Only-Play
You can not set multiple-screen synchronization with only play.
Advertisement
If a slide is advertised it will only play if the advertiser is chargeable.
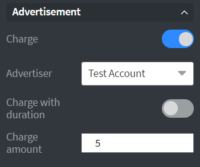
Advertisers will be immediately charged after the slide transition finishes and the slide starts playing. If the slide stops playing halfway or an event occurs to skip the slide (For example: synchronization decides to jump to another slide) the charge won't be reverted.
Proof of Play
If you enable the Media asset in Proof of play field you can get various reports about this asset.
Loop
The Loop settings tab can be accessed by navigating to the right hand corner of your screen and clicking on the tab titled "Loop".
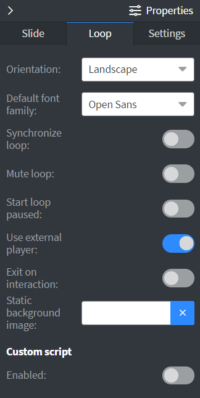
Synchronize loop
The Synchronize Loop function allows you to display a loop synchronously on multiple screens.
Loop sync works similarly to Content synchronization.
Mute loop
Turning on this option will set every video's volume to 0.
Start loop paused
Setting this option will have your loop stopped on the first available slide paused. From this state your loop will only start if it gets a resume event. Read more about pausing loop down below in this article.
You can not set multiple-screen synchronization and start your loop paused at the same time.
Use Hardware Accelerated Player
Use Hardware Accelerated Player on the loop for video playback.
Slide settings
Slide setting windows are accessible by clicking the interaction buttons on each slide.