Teams
Teams are essentially sub-environments within a customer account. Each team consists of its own users and resources (devices, content, files, etc.), completely isolated from other teams.
- This ensures that one team’s operations cannot interfere with or access another team’s resources.
Why Use Teams?
Team Management is especially useful for:
- Large organizations with multiple departments or business units
- Franchise or retail networks with many locations
How does Team management work?
Team Management provides a way to create isolated environments within a single customer account, allowing for better organization, access control, and operational clarity across large or distributed organizations.
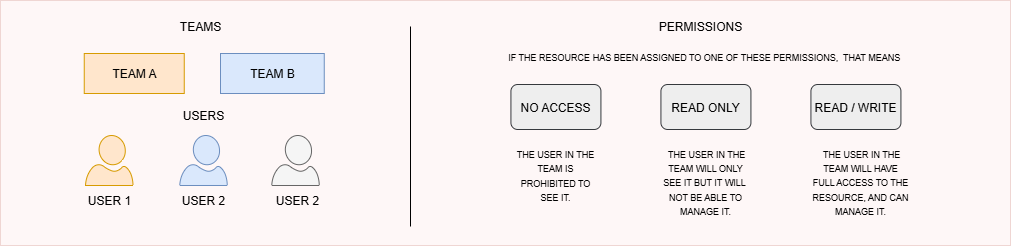
- Folders and resources with Read only permissions will appear for users, but they will not be able to select or use them.
- Folders and resources with Read / Write permissions will appear and can be managed and used by the users.
Where can you create teams?
- Navigate to Settings >> Users, then select Teams tab.
- Click on the button next to the Teams header.
- Select
Add teamoption - In the appearing modal, fill the team name, and additionally content field.
- When you finished, save the team and it is ready to use.
How to start sorting resources to teams?
There are two ways to proceed with the team assignments:
- Create teams under the customer, before migrating assets, contents, devices, etc, then select the teams in the upload and create modals to assign the resource to the teams.
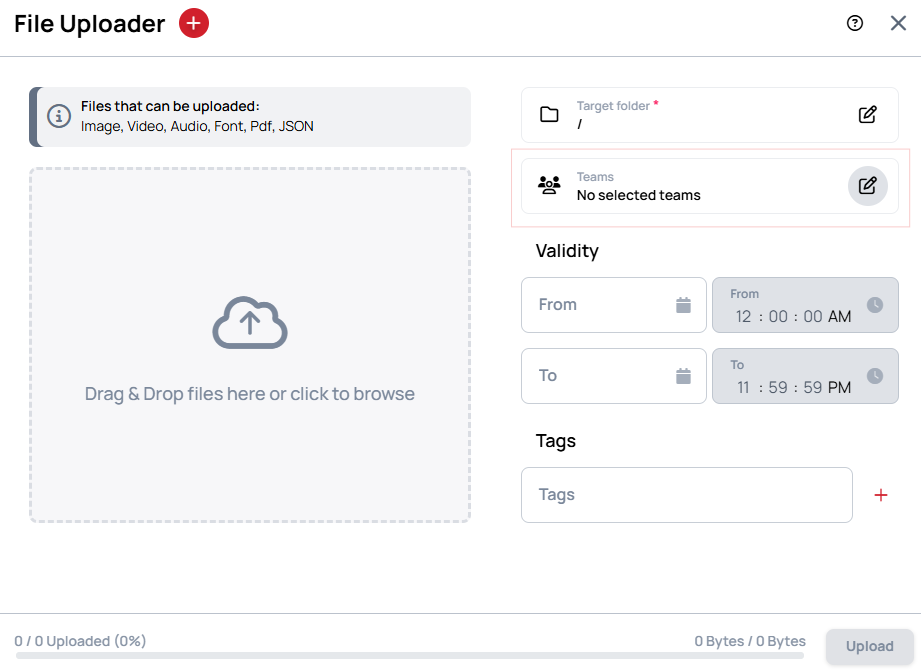
- Create teams later and use the Team management modal to easily create and manage team assignments on assets, contents, devices, etc...

Customer level - Global team settings
These settings can be found in the top right corner of the Teams tab, and in the Preferences tab of Settings Menu.
Resources not assigned to a team are available to everyone:
- If this option is enabled, the user with team assignment will see ALL resources that have no team assignment available.
- If disabled, the user assigned to a team will NOT see the resources that have no team assignments available.
Users not in a team can access everything:
- If this option is enabled, the user without team assignment will see ALL resources under the customer.
- If disabled, the user without a team assignment will NOT see the resources under the customer.
Allow users in teams to create devices and device folders in the root folder:
- If this option is enabled, the users with team assignment can create folders and register devices in the root folder of the Devices menu under the customer.
- If disabled, the users with team assignment will NOT be able to create devices or folders in the root of the Devices menu, only to the folders with read/write permissions.
Allow users in teams to create contents, schedules, and groups in the root folder:
- If this option is enabled, the users with team assignment can create folders and create contents in the root folder of the Contents menu under the customer.
- If disabled, the users with team assignment will NOT be able to create content, schedules, or groups in the root of the Contents menu, only to the folders with read/write permissions.
Allow users in teams to upload files and create file folders in the root folder:
- If this option is enabled, the users with team assignment can create folders and upload files in the root folder of the Files menu under the customer.
- If disabled, the users with team assignment will NOT be able to upload files or create folders in the root of the Files menu, only to the folders with read/write permissions.
User level - Team management on resources
For recursive select please hold CTRL and click on the checkbox of the desired folder. This way all lower-level resources will be selected.
These resources can be assigned to teams.
- Set Members: Manage the team's permissions over other users.
- Manage Devices: Manage the team's access to devices.
- Manage Contents: Manage the team's access to contents.
- Manage Files: Manage the team's access to files.
- Manage Microsoft Credentials: Manage the team's access to Microsoft credentials.
- Manage Google Credentials: Manage the team's access to Google credentials.
- Manage Other Credentials: Manage the team's access to Other credentials.
- Manage Messages: Manage the team's access to messages.
- Manage Datasources: Manage the team's access to datasources.
- Manage Channels: Manage the team's access to channels.
- Manage Schedules: Manage the team's access to Schedules.
- Manage Quick filters: Manage the team's access to Quick filters.
What will a Team User see?
That depends on the role of the user and what has been assigned in the team management modals and what the global team settings allow.
- If a user has access to multiple teams, then it will see, or occasionally manage both teams resources and folders.
- If a user has a lower user role than what the managing process requires, the user will not be able to manage the resource even though the resource's team permission allows it.