Sensor events
After connecting a sensor to a device you can send a configuration through the Home menu by right clicking on a Screen or Screen group, Manage, Set, Set sensor config.
In this config file, you can set up exactly which values will be sent to your content when an event happens. For example, you can connect a sensor with two buttons and set their press down values to "prev" and "next".
- There is a two-way communication between "Contents" and "Sensors". Event handlers can be set for both of them in "Contents".
Create and open a "Content", add some Pages, then select EDIT SENSOR EVENTS in the Content section of the left-hand menu.
Input actions
We call everything an "input event", when something happens to a sensor (a button is pressed, someone walks in front of a motion sensor, etc), and sends a value to the content. "Input actions" will be executed when their conditions match an input event.
- Click "Add value" to add a new row. Right now, only a couple of options are visible.
- As condition, we can specify a
Sensor Event
 |
|---|
- or optionally
Sensor Valueor evenSensor ID.
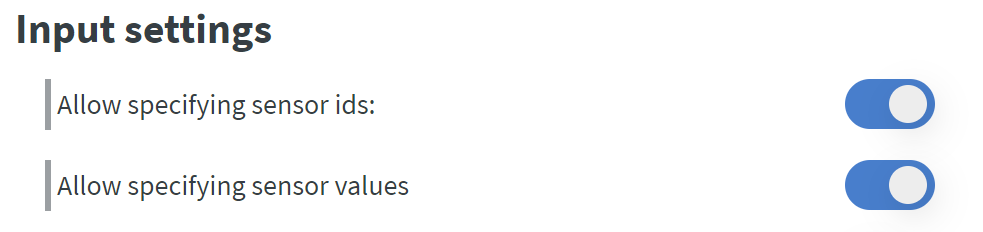 |  |
|---|
- You can enable an option to use regular expression for sensor values.
- When a content receives a "Sensor value", it will check the "Page wide events" from top to bottom, then the "Content wide events" from top to bottom.
- If any of them fulfills the condition, the corresponding action will be executed.
- If an executed action was Final, any action that comes after this one, will be ignored.
- If it is not Final and more Action's conditions are fulfilled, more Actions can be executed for that event.
Output actions
We call everything an Output event when a Content sends a value towards a Sensor. Output sensors such as relays and printers can react to these.