Home Screen
Home Screen
On the Home Screen you are able to manage your devices, loops, contents, and schedules.
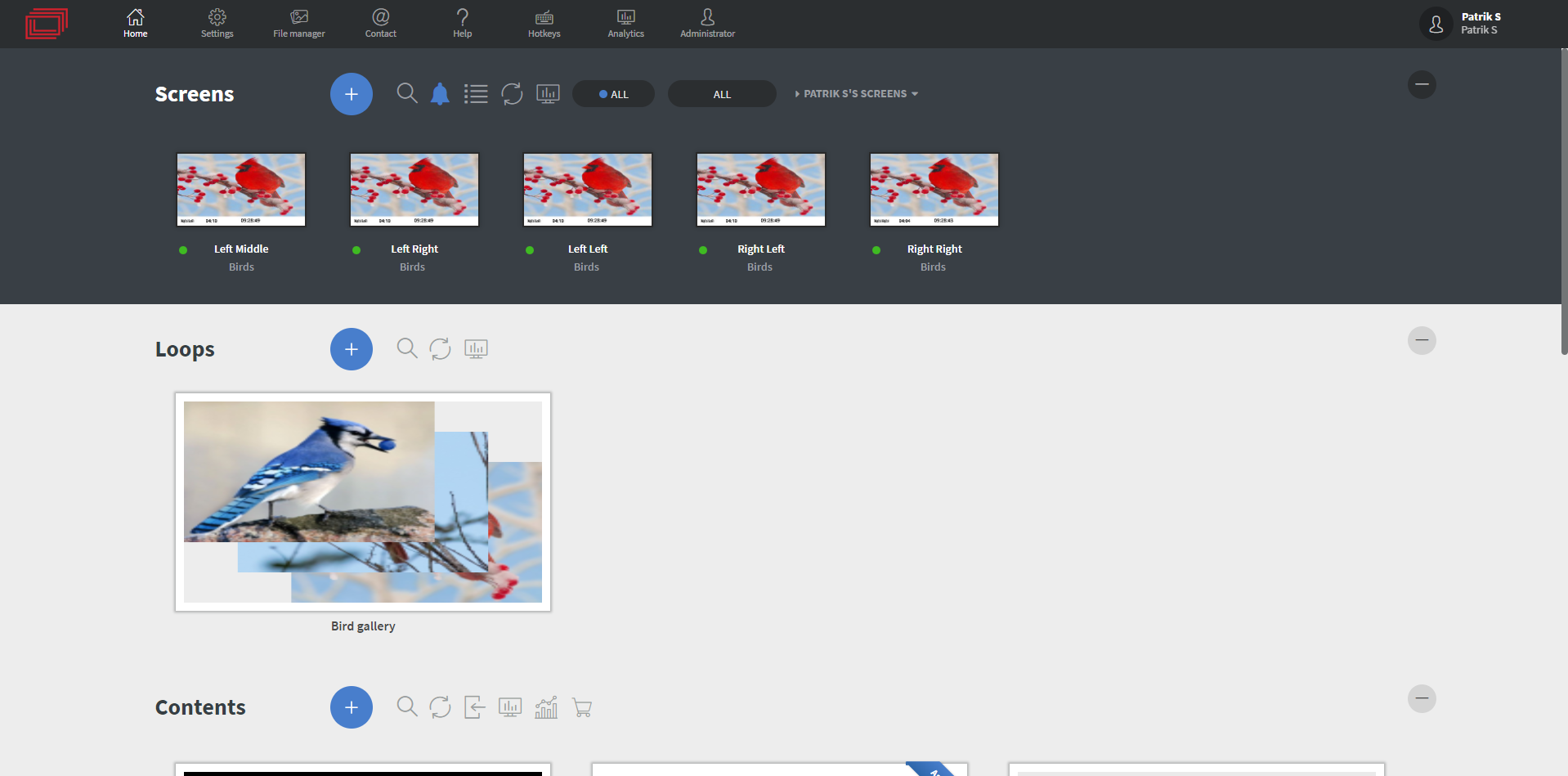
Screens
In the Screens section you can see your online/offline devices and device groups.
- You can add screens and screen groups by clicking on the
+button.
| • You can search for screens by their name, assigned content, tag, or MAC address. | |
|---|---|
| • You can set multiple search criteria at once. |
Emergency State
With the 🔔 button you can set every device in the current group to emergency state. This function is especially useful if an unexpected event takes place like a building fire and you want to warn everyone about the danger.
| If you are in Group1 and you click on the button, every screen in Group1 will be set to emergency state. However, if you click on the button when you are in the outermost group (root), every screen will be set to an emergency state. |
|---|
Screen Filtering
With the With the All / Online / Offline buttons you can filter out the online or offline screens or show both of them.
With the All / Assigned / Unassigned button you can filter out those screens which have /do not have an assigned content or show both of them.
Manage Screens or Groups
If you right-click on a screen or screen group a context menu will appear where you are able to manage the screen or screen group.
Loops, Contents, Schedules
- You can assign loops, contents, and schedules by dragging and dropping them onto the screens. You can also do it from the context menu
Loops
In the Loops section you can create and manage your loops. To learn more about loops and how they work click here.
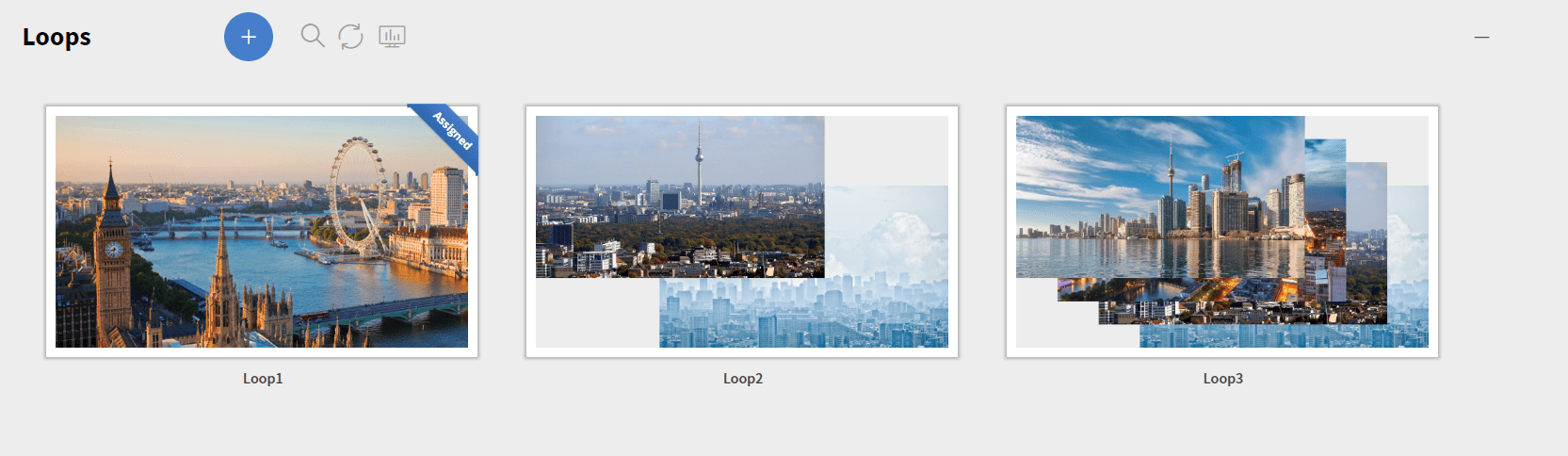
| With this button you can create new loops | With this button you can refresh the loop section | ||
|---|---|---|---|
| With this button you can search for loops by their name | With this button you can download the proof of play of loops |
The Assigned ribbon in the top right corner of the loop is showing that it is assigned to a screen. Assigned loops cannot be deleted. If you right-click on a loop a context menu will appear where you are able to manage it.
Content
In the Contents section you can create and manage your contents. To learn more about contents and how they work click here.
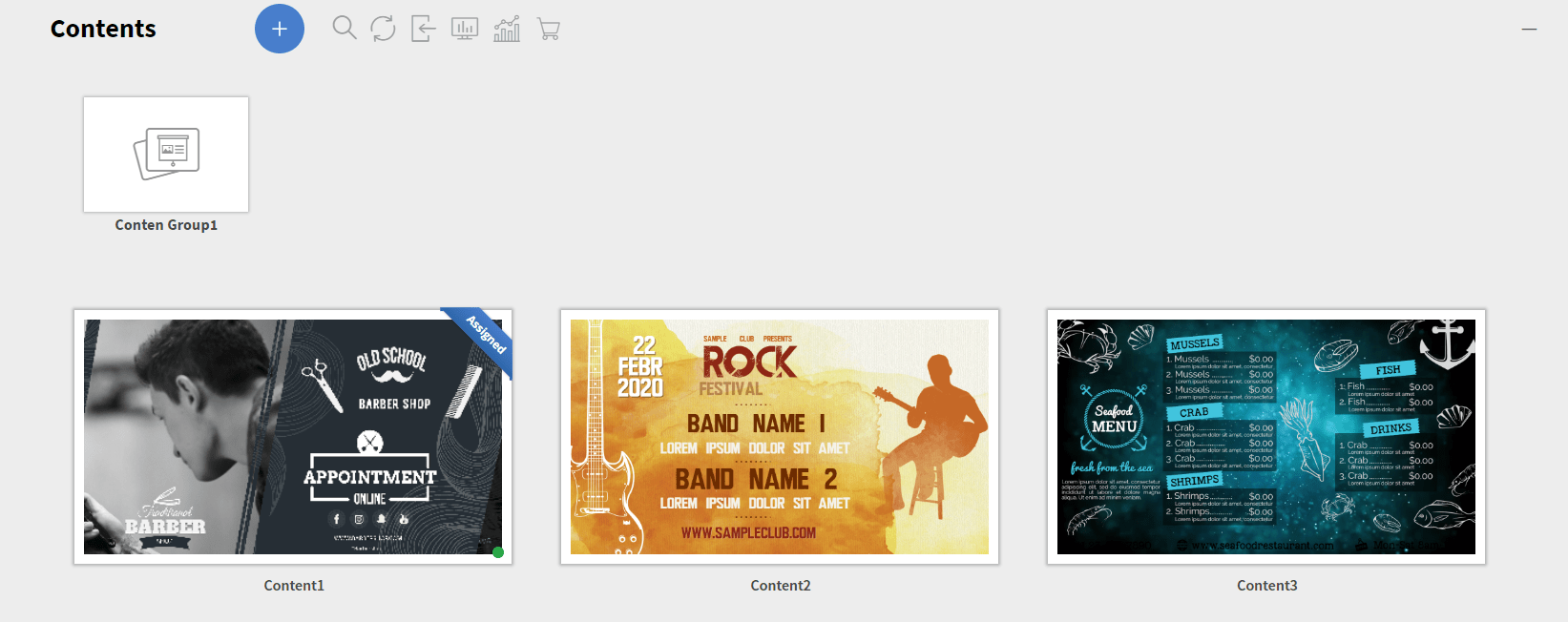
| With this button you can create new contents | With this button you can refresh the content section | ||
| With this button you can search for contents by their name | With this button you can download the proof of play of contents | ||
| With this button you can import contents to the system | With this button you can download the proof of play of custom assets in the contents |
| With this button you can send a message to the system owners to request a content. More about Content Requesting |
|---|
The Assigned ribbon in the top right corner of the content is showing that it is assigned to a screen. Assigned contents cannot be deleted. If you right-click on a content, a context menu will appear where you are able to manage it.
Schedules
In the Schedules section you can create and manage your schedules. To learn more about schedules and how they work click here.
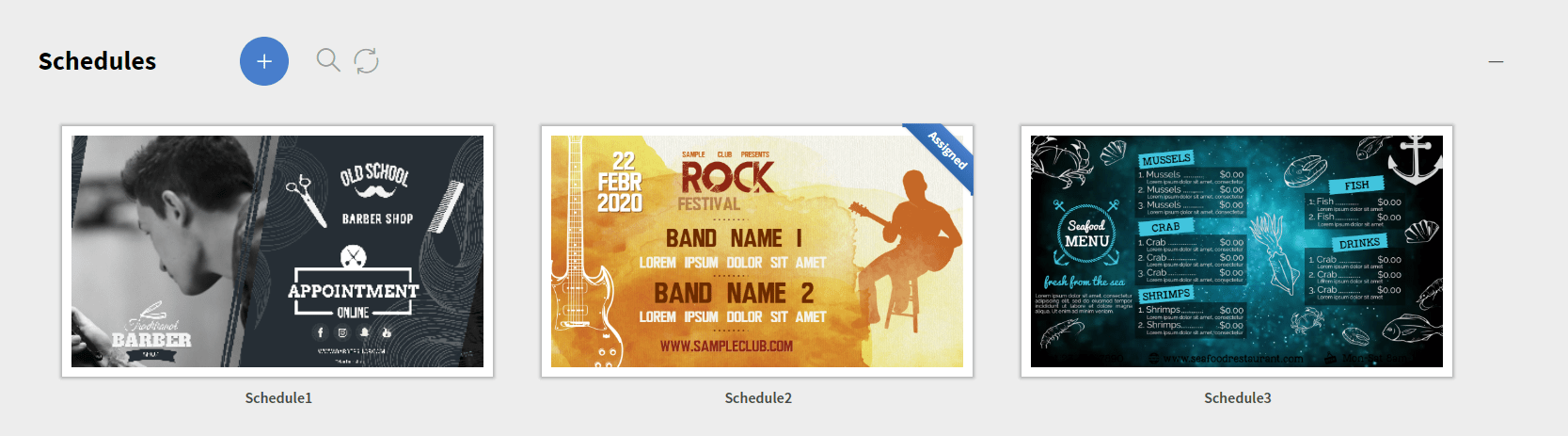
| With this button you can create new schedule | With this button you can refresh the schedule section | With this button you can search for schedules by their name |
|---|
The Assigned ribbon in the top right corner of the schedule is showing that it is assigned to a screen. Assigned schedules cannot be deleted. If you right-click on a schedule, a context menu will appear where you are able to manage it.